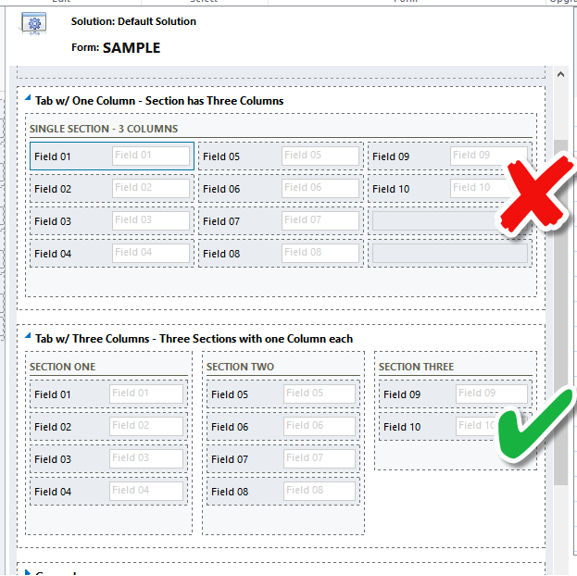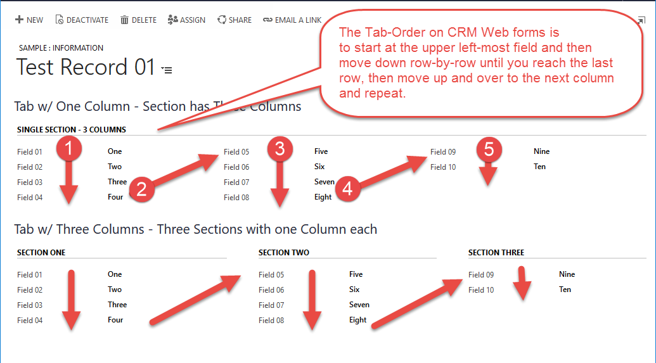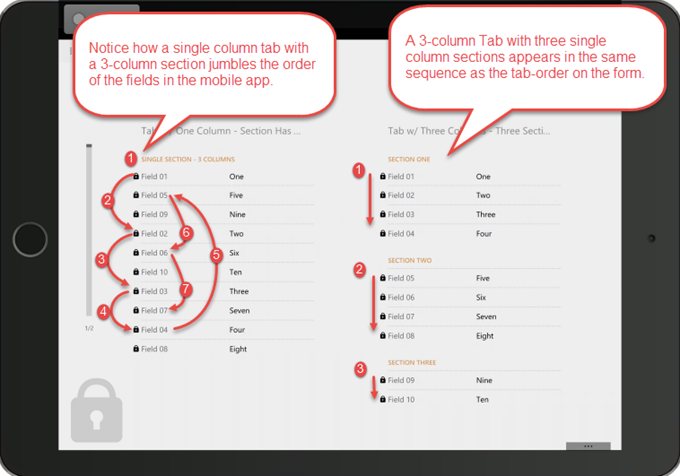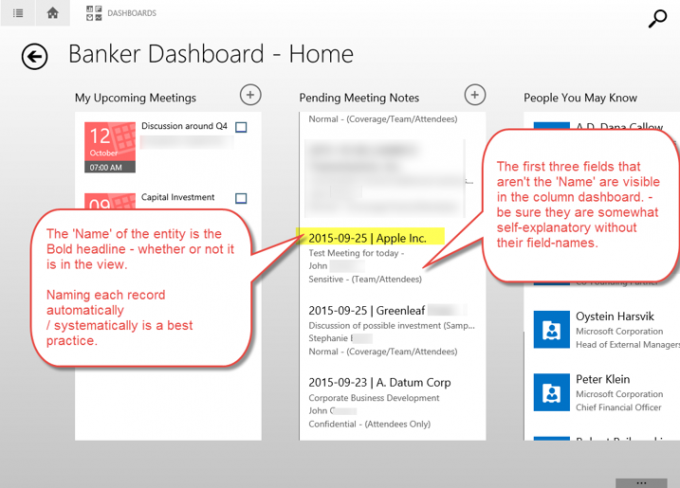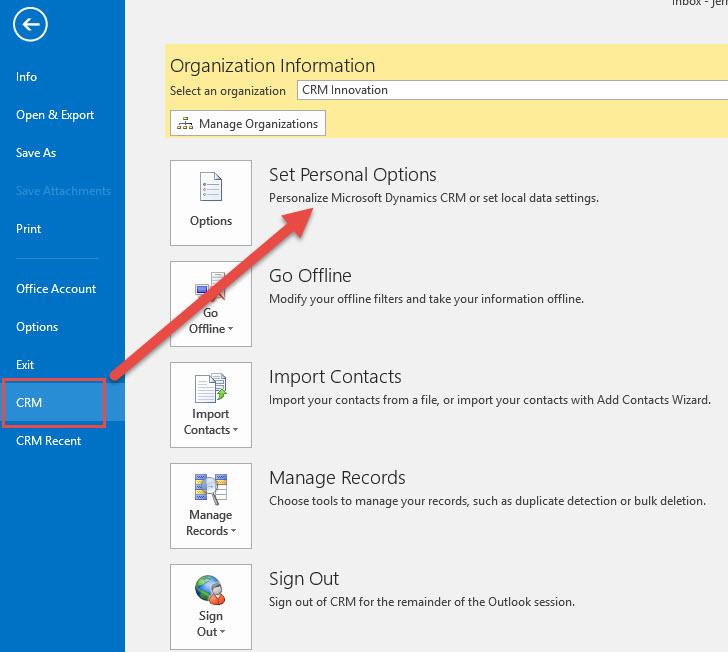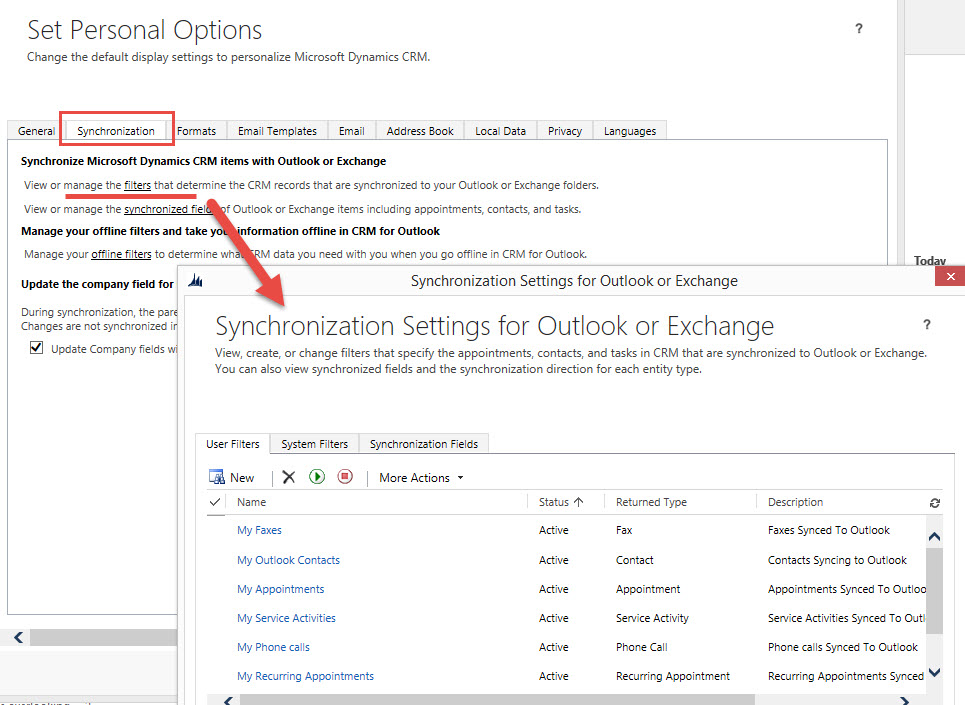It’s Friday and time for another video. In our last of Intro to USD configuration series we explore Window Navigation Rules. Derik walks you through what they are, how USD uses them, and how to create them.
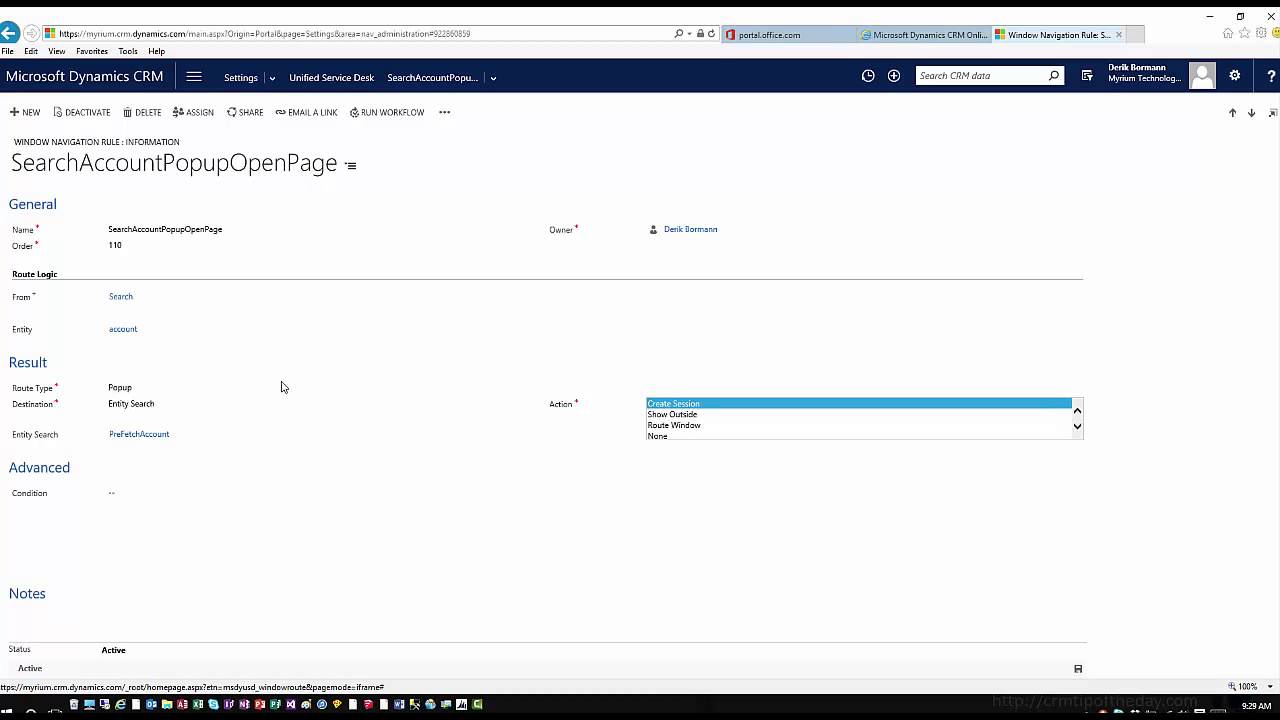
Give us your feedback, all of it: good, bad, and ugly, I’m sure we can take it. Suggest new topics either in comments or by sending your ideas to jar@crmtipoftheday.com.
 of the
of the
 One of the signs of
One of the signs of 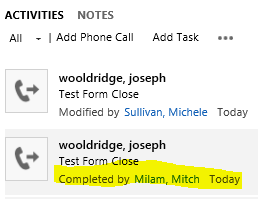 Hi Folks,
Hi Folks,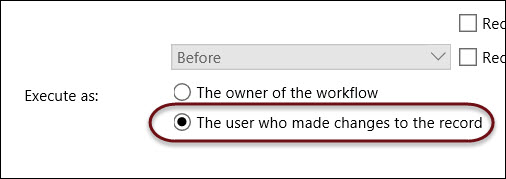
 What would be the better way to celebrate our 500th tip than to welcome
What would be the better way to celebrate our 500th tip than to welcome