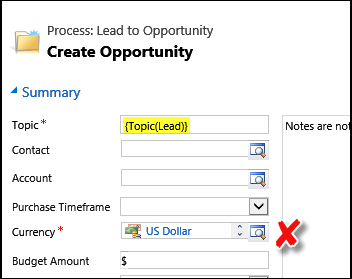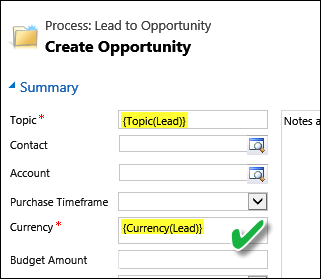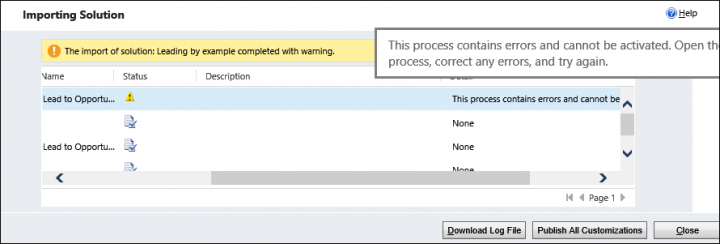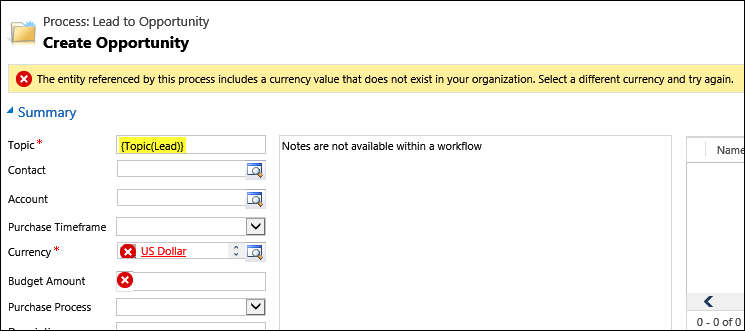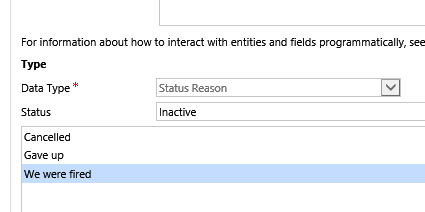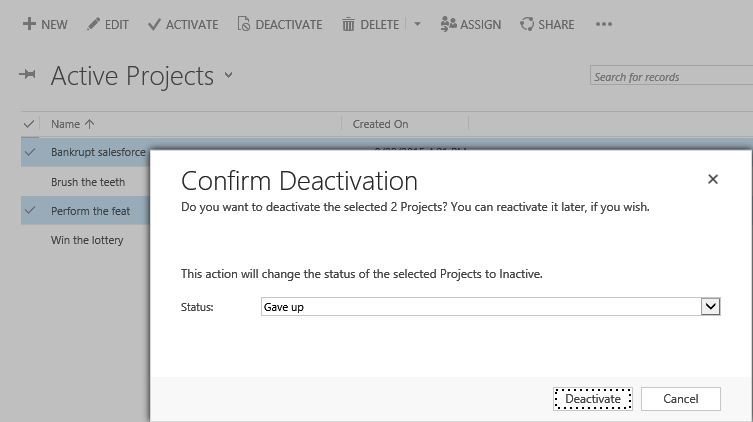It’s Friday and time for action calls. No, not calls for action but Action Calls – grease for moving parts of Unified Service Desk. Here we look at Action Calls and how they work. We walk you though the basics of creating and using them.

Give us your feedback, all of it: good, bad, and ugly, I’m sure we can take it. Suggest new topics either in comments or by sending your ideas to jar@crmtipoftheday.com.
Bonus
Listen to CRM Audio Episode 10. Hear a preview of our Tips From The CRM Tipsters session
 of the
of the
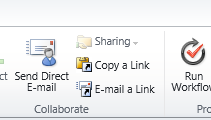
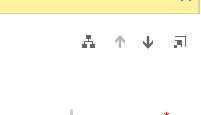
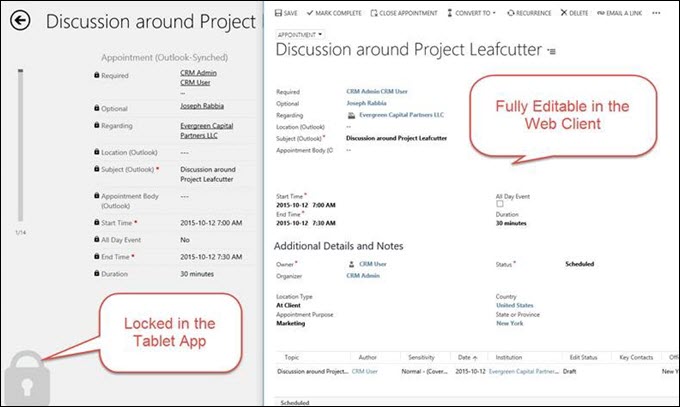
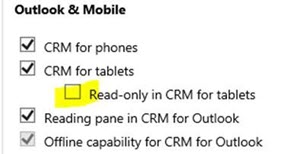 The helpers arrived in droves.
The helpers arrived in droves.