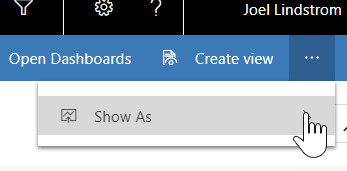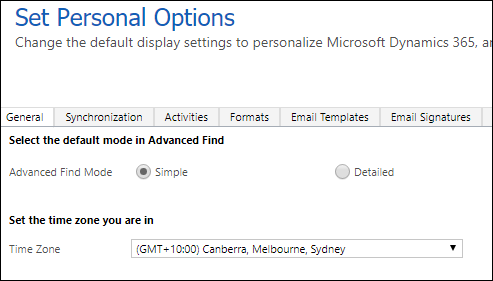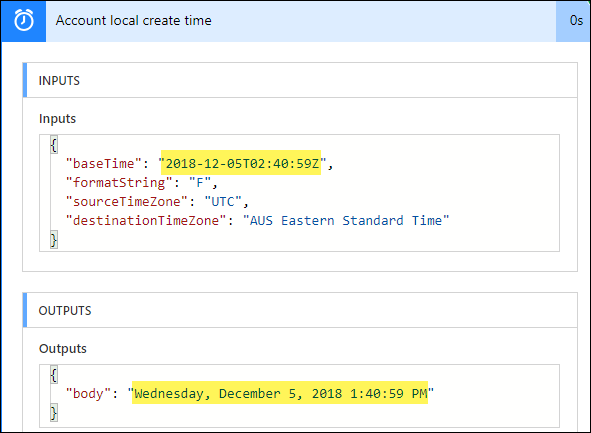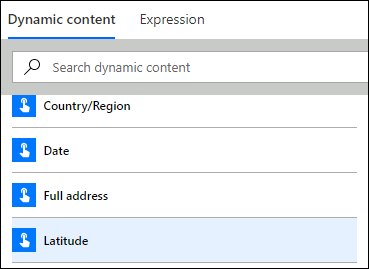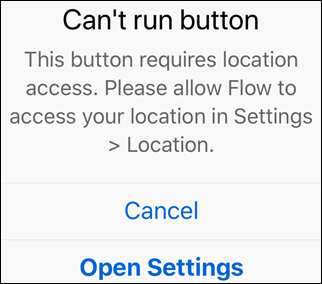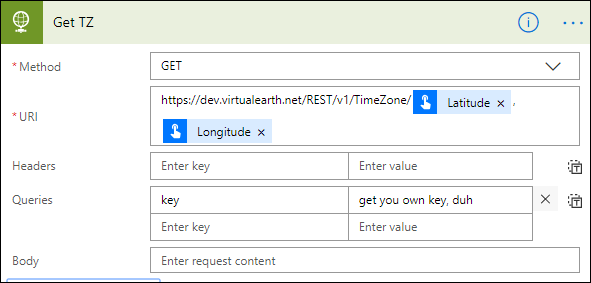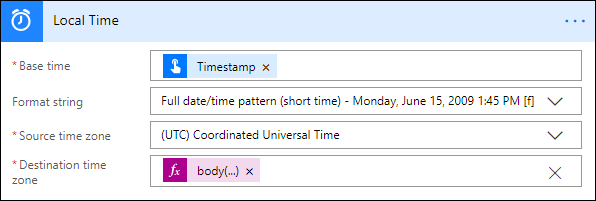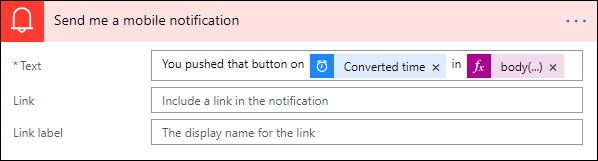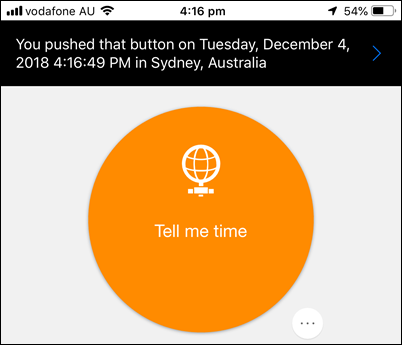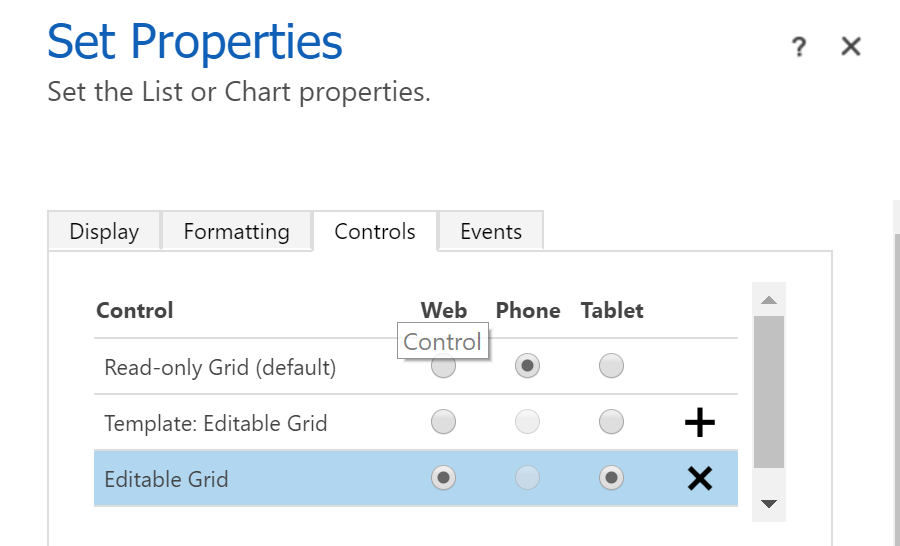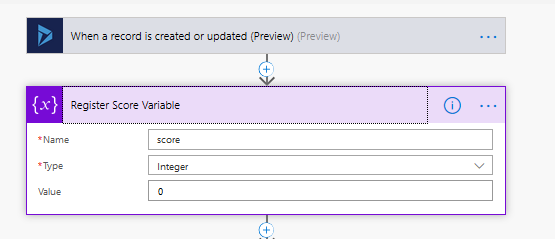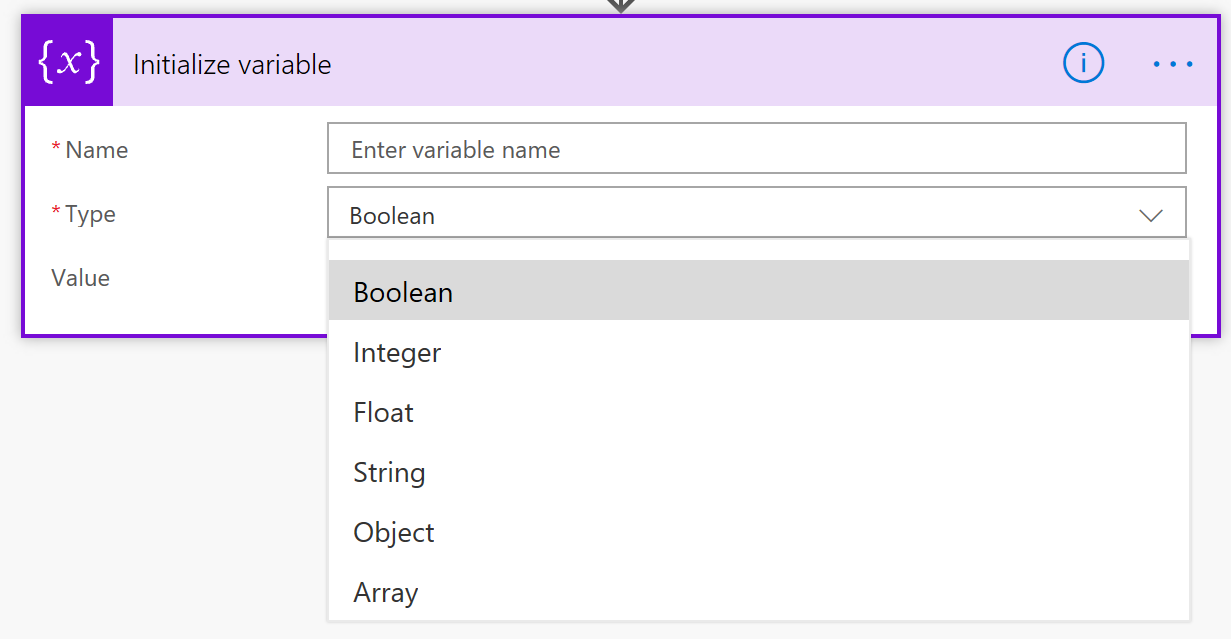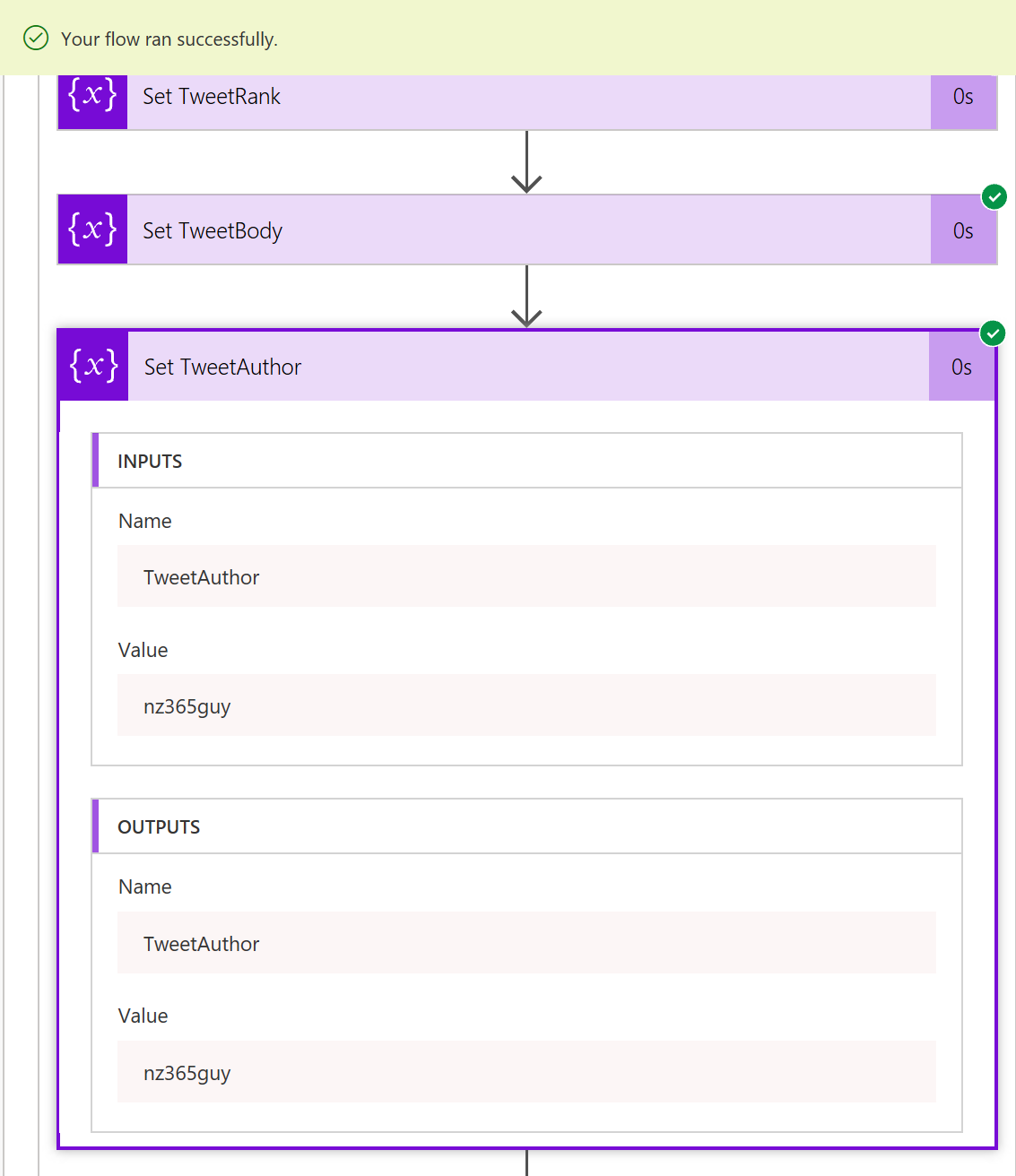Until recently the list of entities that didn’t work on unified interface included goals, connections, campaigns, and marketing lists. With recent updates, these entities can now be accessed from unified interface model driven apps.
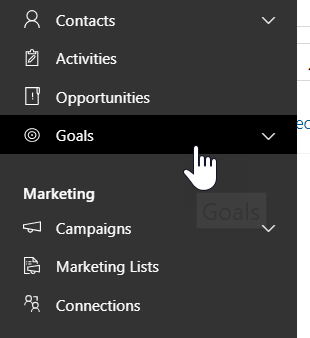
This is great news if you use one of these entities–I’m especially excited about marketing lists, as there are many great alternate uses for lists.
With this update, unified interface and classic UI are now almost at full parity, so there should be no practical limitation holding you back from making the switch.
 of the
of the