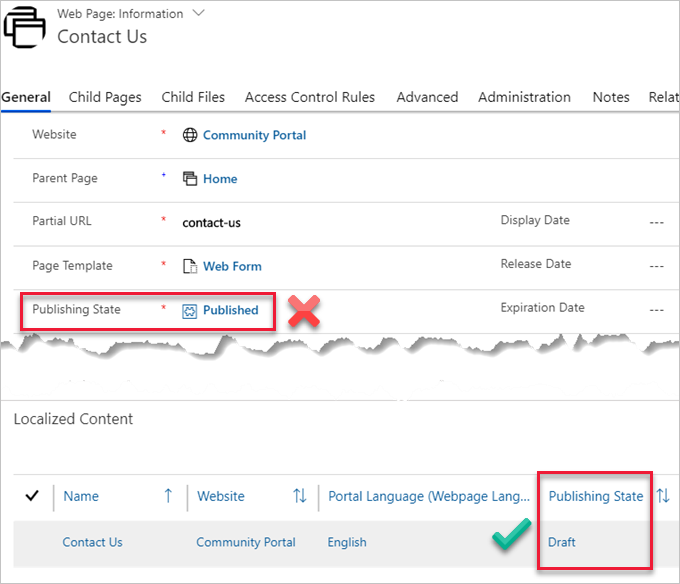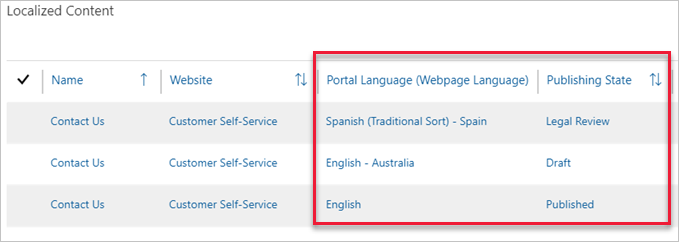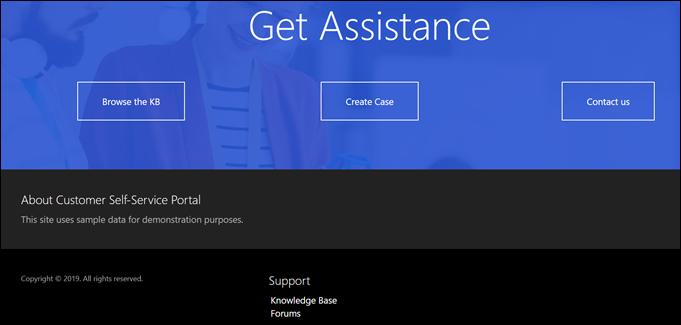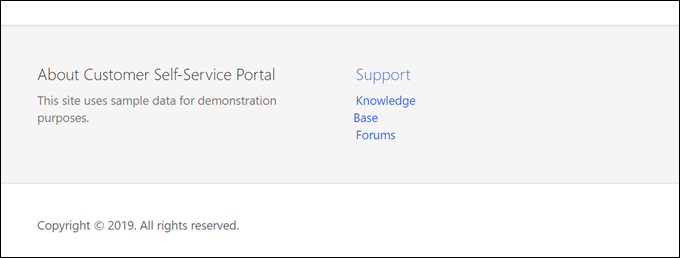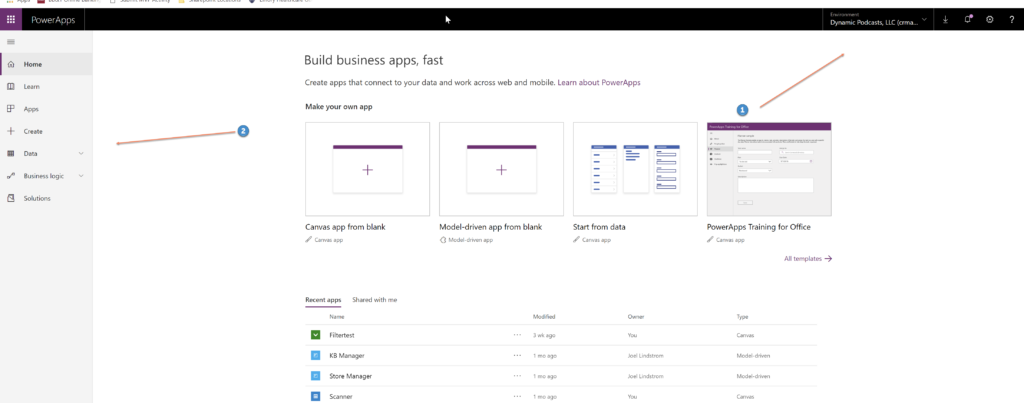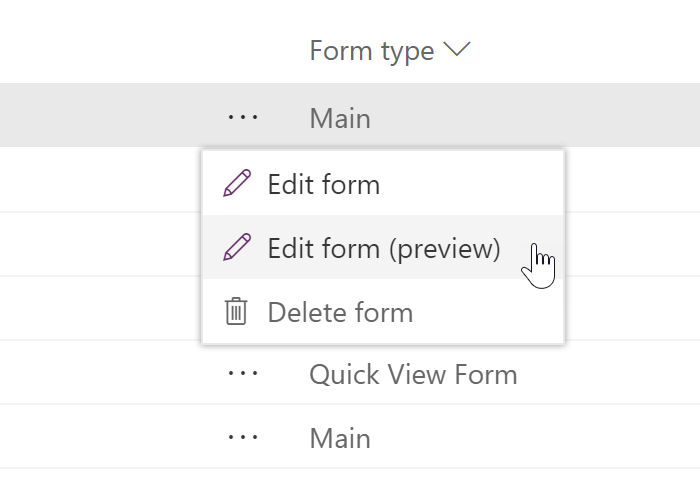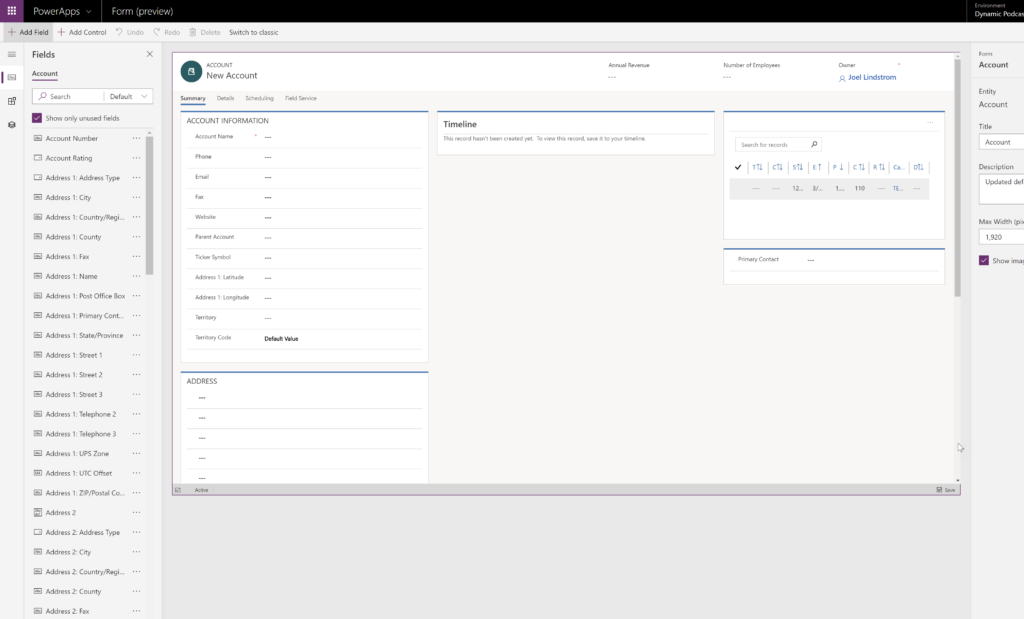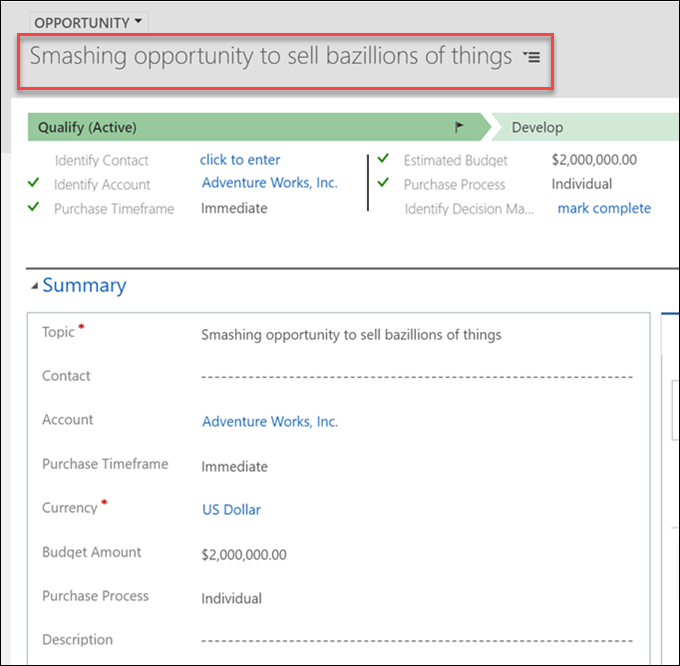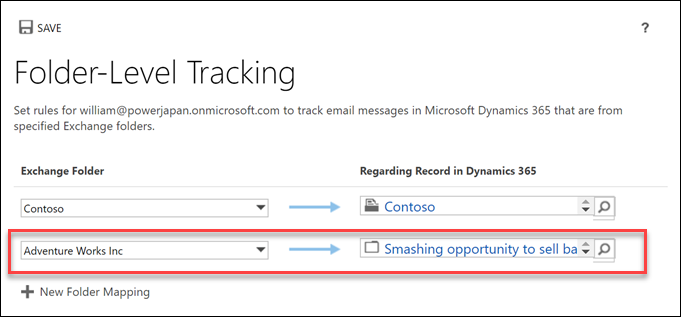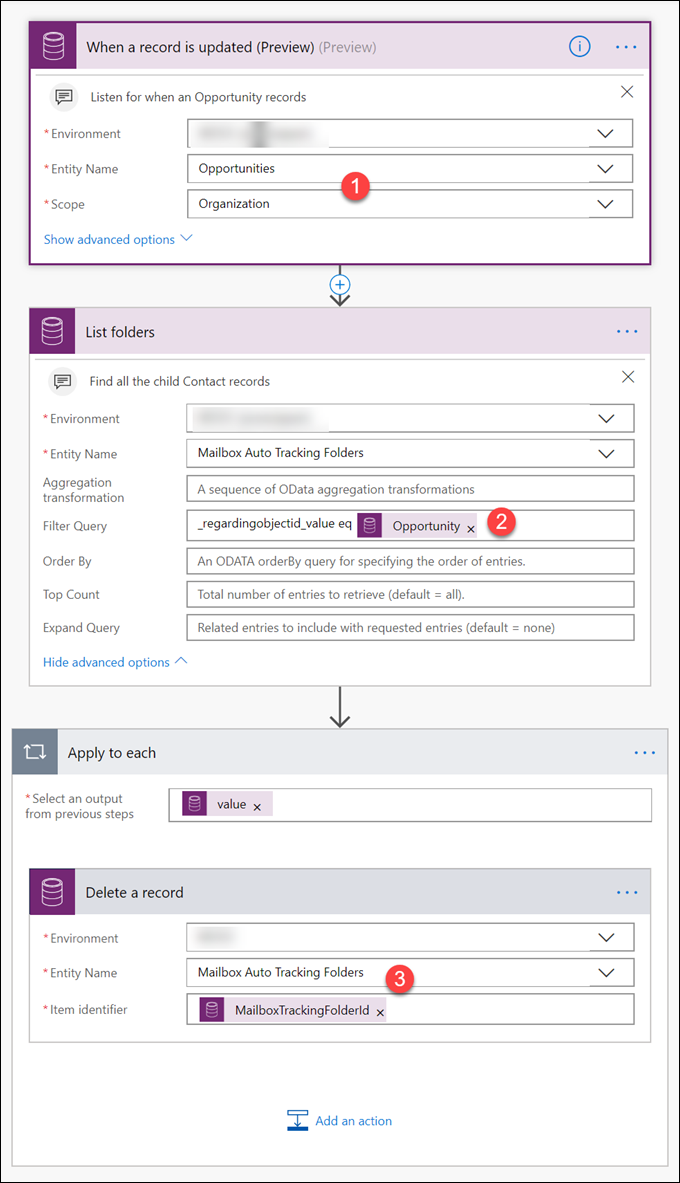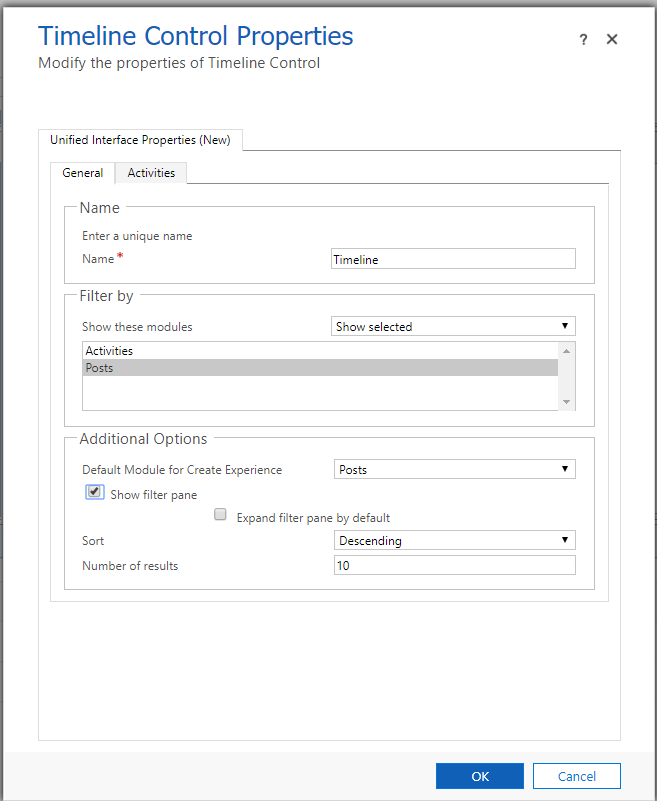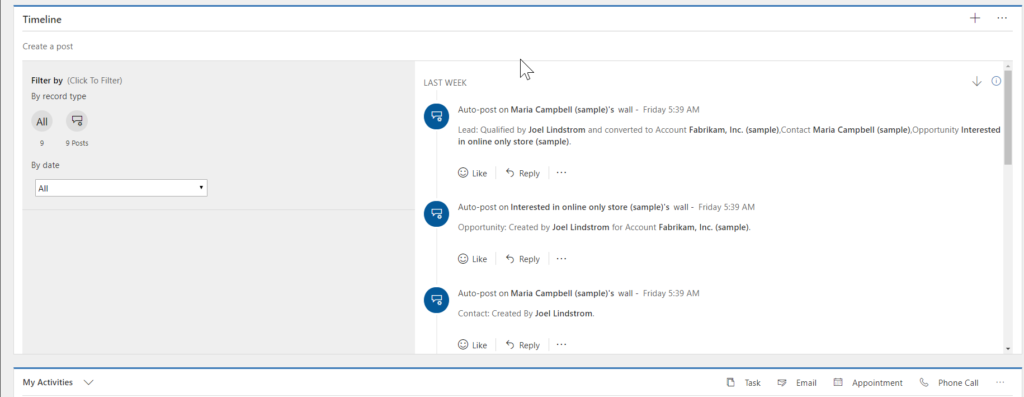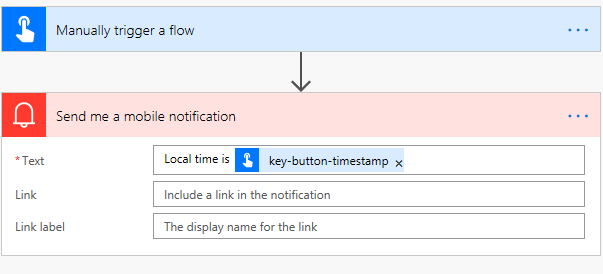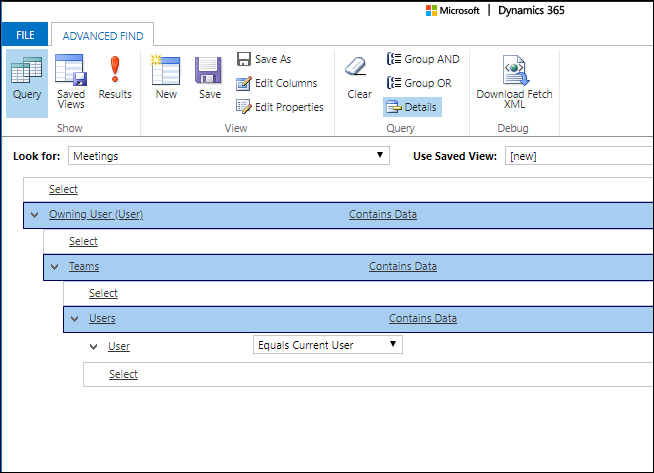Have you ever tried navigating your portal without a mouse? Or switched the monitor off (yes, all of them) and try to figure out where you are using nothing but a screen reader? If you have successfully done that, my hat is off to you. It’s called accessibility.
Those of you working on the projects for the governments and, to a lesser extent, large enterprises, are probably familiar with the item on a tender checklist.
Good news is that the out-of-the-box start portals (Custom portal, Community portal, Partner portal, Customer portal, Employee self-service portal) are accessible. What does it mean and how do you measure it? There are standards, of course, and there are reports on how portals (and Dynamics 365 product line up in general) are compliant with those.
You can retrieve specific Dynamics 365 Portals conformance reports by searching for “Dynamics 365 Customer Engagement” at Microsoft Accessibility Conformance Reports. These reports cover the following standards:
- EN 301 549 – the European standard that sets out accessibility requirements for information and communication technology procured by the public sector.
- Section 508. Under Section 508 of the Rehabilitation Act, US Government agencies must give employees with disabilities and members of the public access to information that is comparable to the access available to others.
- WCAG. Web Content Accessibility Guidelines published and maintained by W3C.
Of course, these reports cover only out-of-the-box portals. When you customize and extend any of those, you should ensure that the portal remains accessible after any customization or changes.
 of the
of the