No names in this story have been changed to protect the innocent—or was it to protect the guilty? Or to expose the innocent? Anyway, read on.
When Megan V. Walker (her real name) asks a question, others listen because it’s often a non-trivial challenge.
I have two tables, both with a file column. I want to use Power Automate to move the file from TABLE A to the corresponding field on TABLE B.
(Easy, right? Not so fast! – g.d.)
I’ve used the action of ‘Download a file or an image’ from TABLE A. Then used the action of ‘Upload a file or an image’ to TABLE B. The Content used is –
@{body('Get_Document')}and the Content name used is@{outputs('Get_Document')?['body/hr_antibriberycorruptionpolicydocument_name']}.I can only get it to show the name of Untitled.txt regardless of the real file name or file type. Any ideas what I am doing wrong?
Megan V. Walker
Some things are not what they seem or expected, and this is one of those cases. Turns out, we can do it in nocode-locode-hicode or in 3-2-1 steps!
3. No code
As Megan discovered herself, and Chris Piasecki (his real name) confirmed, file name and file content are like fire and water, water and electricity, sushi and chocolate, alcohol and medication, sleep and caffeine, superheros and capes – they don’t go well together. You need two actions to get them both and then one action to write it to the destination.
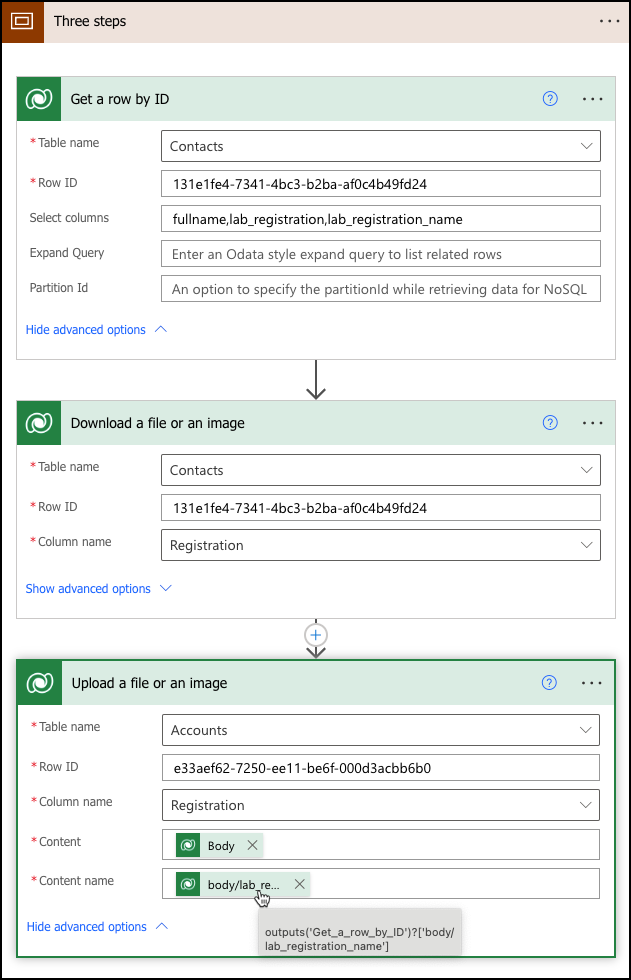
(George, why are you still using old designer? Uhm, because I can get everything in one screenshot?!)
2. Locode
Fire and water, put together, produce a lot of smoke. All we need is a bit of mirror to accomplish all in two steps. The mirror is HTTP with Microsoft Entra ID (preauthorized) – Connectors | Microsoft Learn connector that allows us to call Web API directly. The call https://thisisnotadrill.crm.dynamics.com/api/data/v9.2/tablename(record-guid)/file-column-name/$value will return the file name in a header unimaginatively called x-ms-file-name (and thanks jod for that).
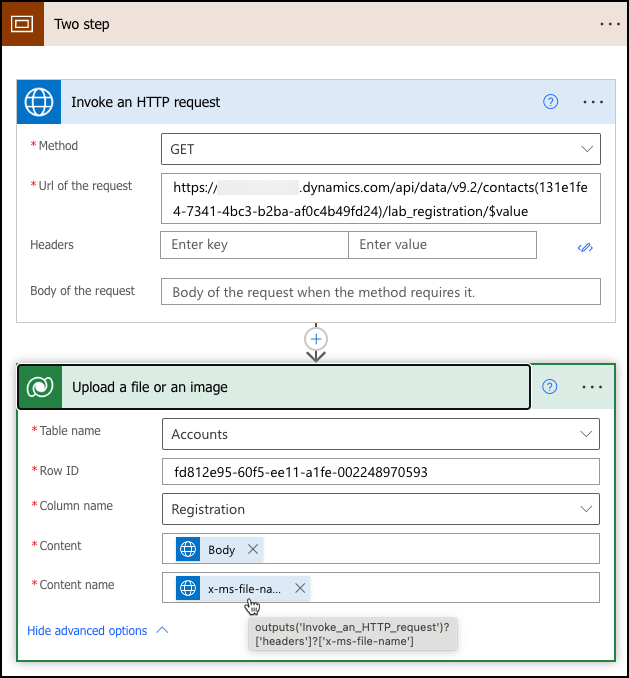
1. Hicode
The challenge would not be complete without a seasoned developer like Guido Preite (yep, real name too) stepping up and creating nothing less than a Dataverse custom action that accomplishes the challenge in one step.
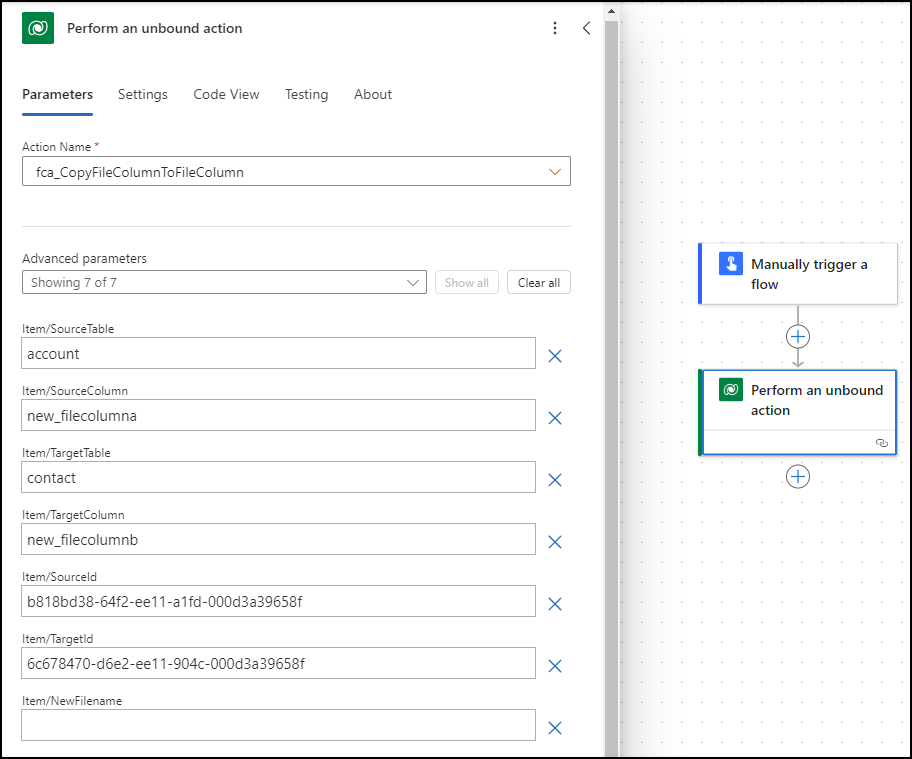
The parameter NewFilename allows you to rename the file; if you leave it empty it will copy the source filename.There is an output parameter called Success that is set to false if anything goes wrong. In this scenario, additional output parameter Error will have the juicy details.
Source code and managed solution are available from https://github.com/GuidoPreite/FileCustomAPIs.
 of the
of the