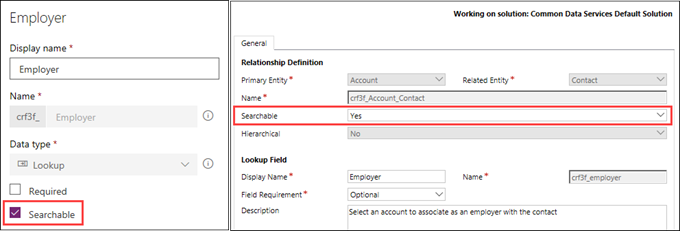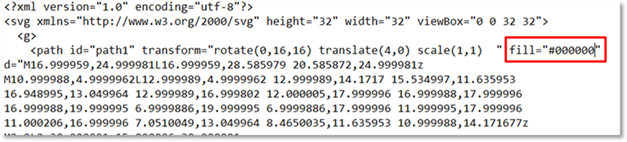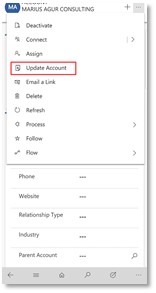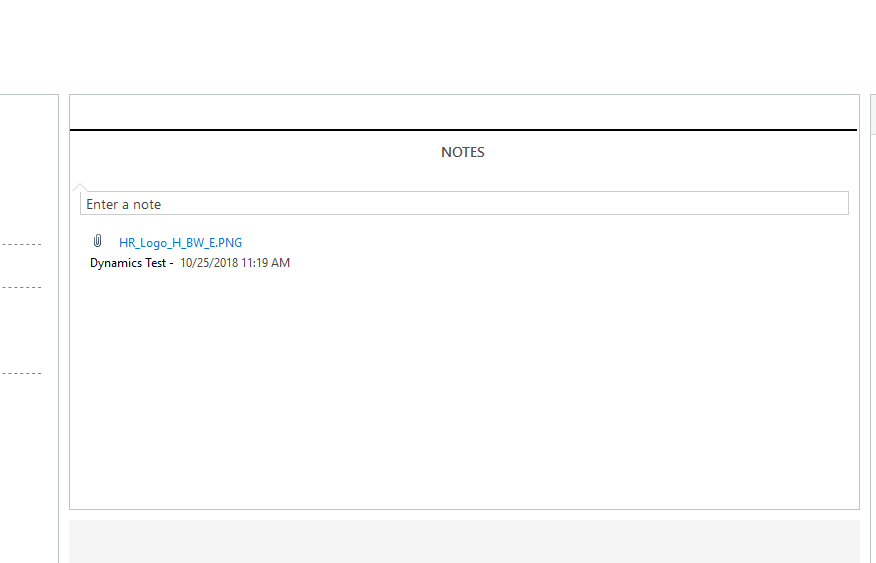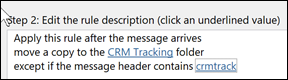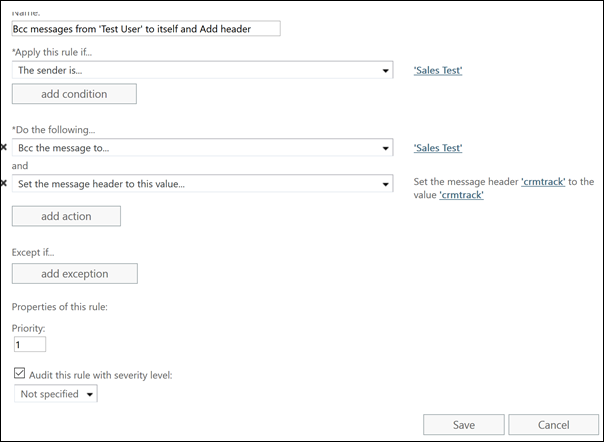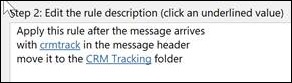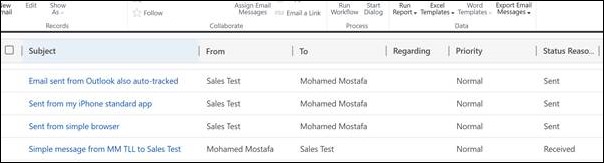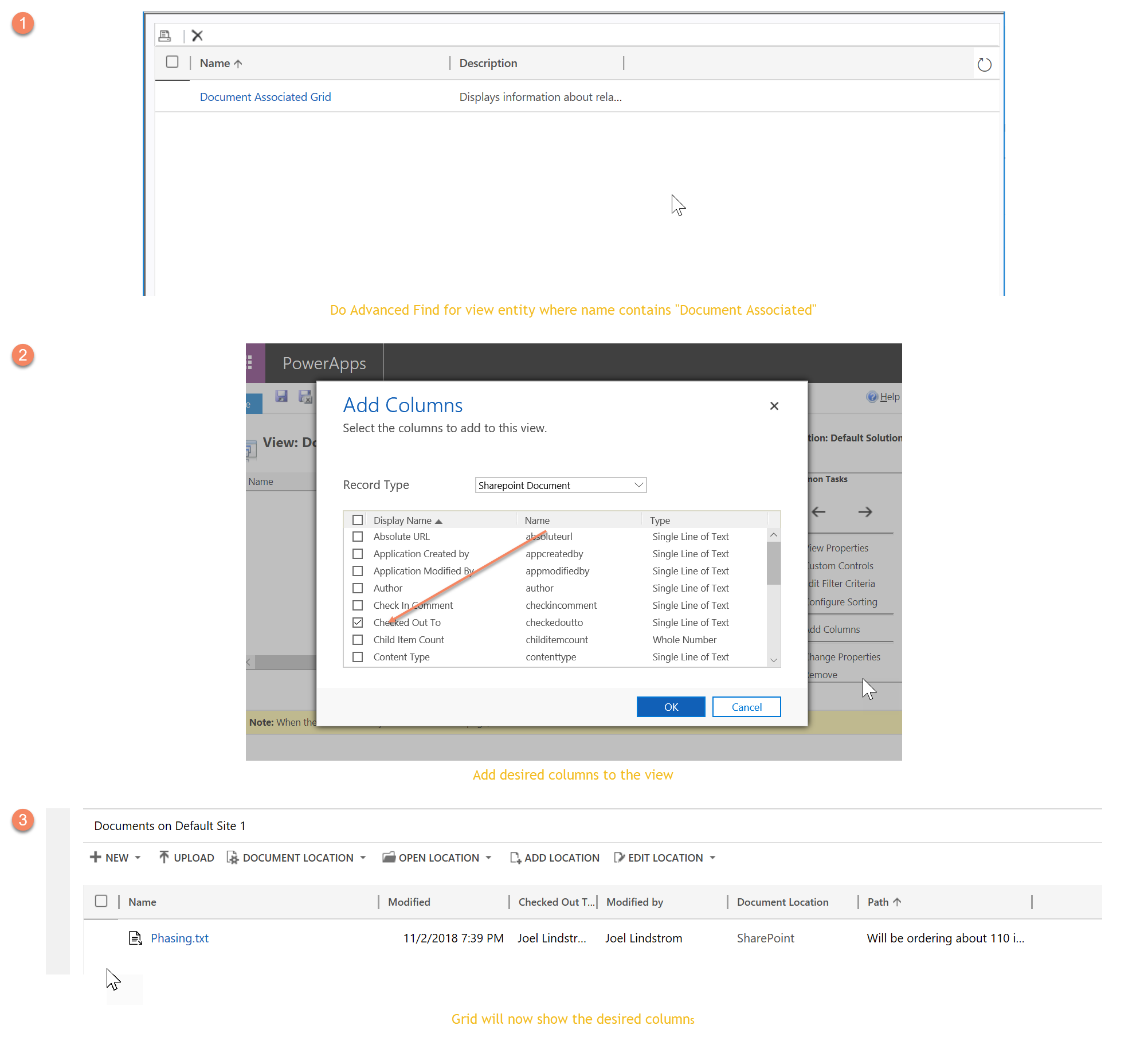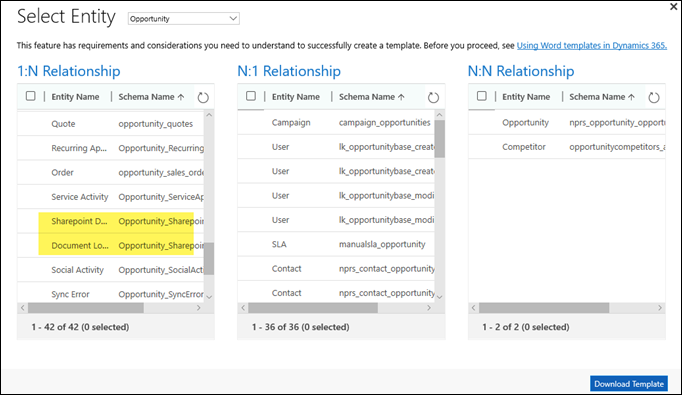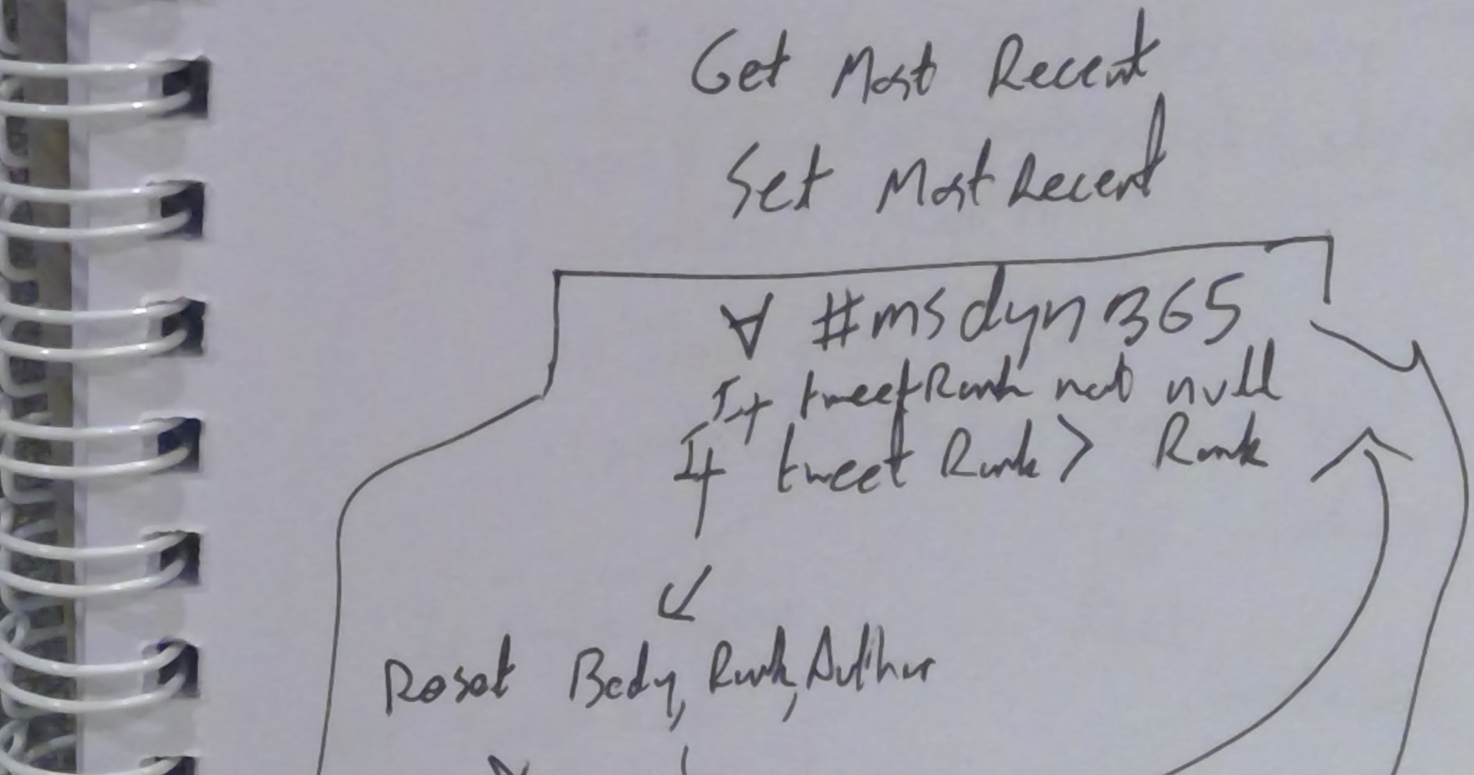In Dynamics 365 v9, one of my favorite convenience features is the ability to pin the App for Outlook pane so it opens by default.
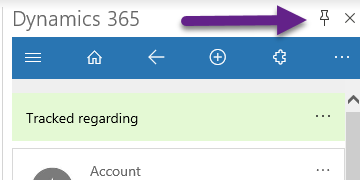
But what if you are on v 9.1 and you do not see the pin option?
- Verify that you are running Outlook 2016/O365 Outlook Click To Run version.
- If your environment was upgraded from 8.2 to v9, reinstall the app for Outlook.
(Facebook and Twitter cover photo by Lisa Woakes on Unsplash)
 of the
of the