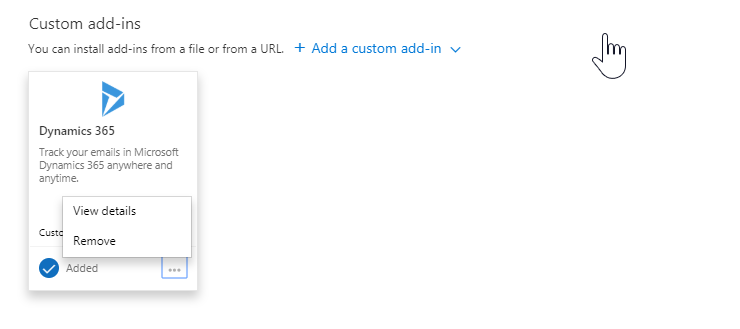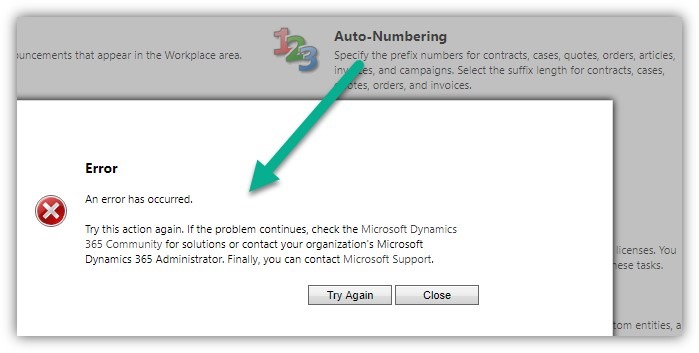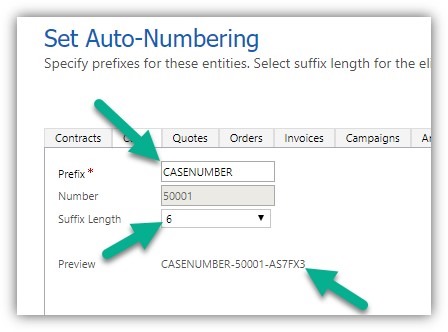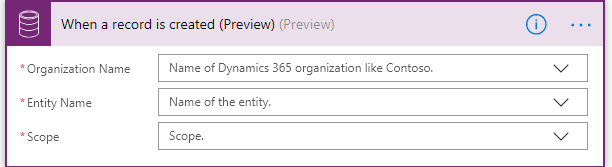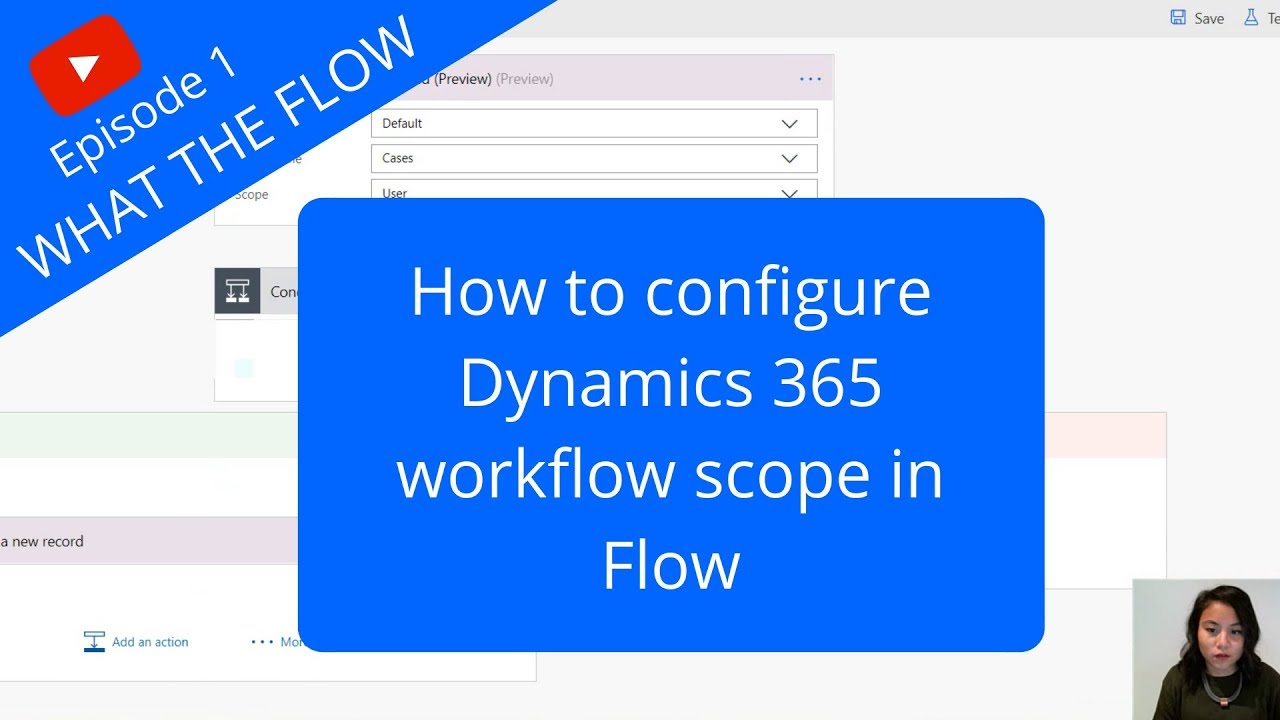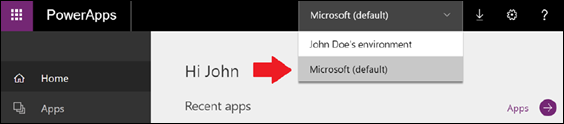Today’s tip is from Nick “Benchpress” Doelman. Technically it’s from his wife which proves that all of us, MVPs, are mere mortals and the real knowledge still belongs to the users.
She only wanted to see contacts that belonged to an account on the record but the lookup view was showing all the contacts. Turns out, the editable grid lookup will only filter if the ‘filter by’ field is also on the view. For instance:
- Without the “Account” being visible on the editable grid view:
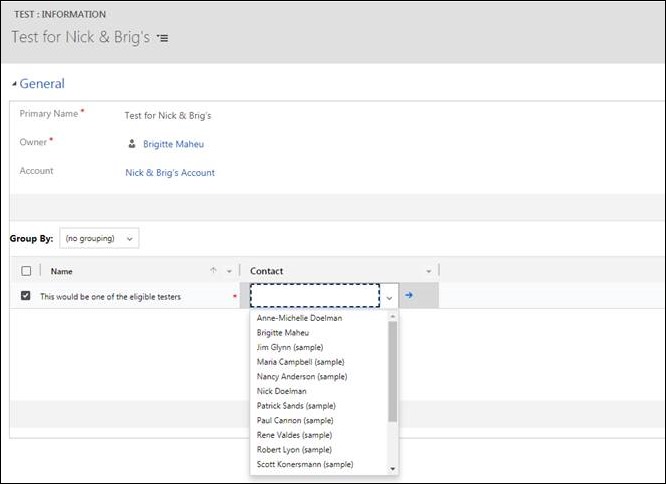
- Now with the “Account” being added to the editable grid view:
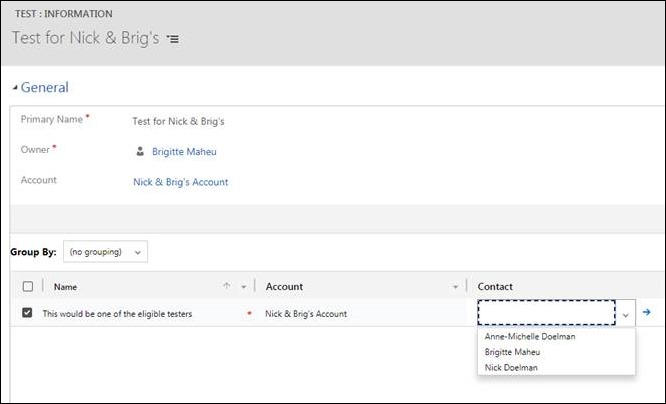
Don’t have a tip but your spouse works with Dynamics? Ask them and send the tip to jar@crmtipoftheday.com!
 of the
of the