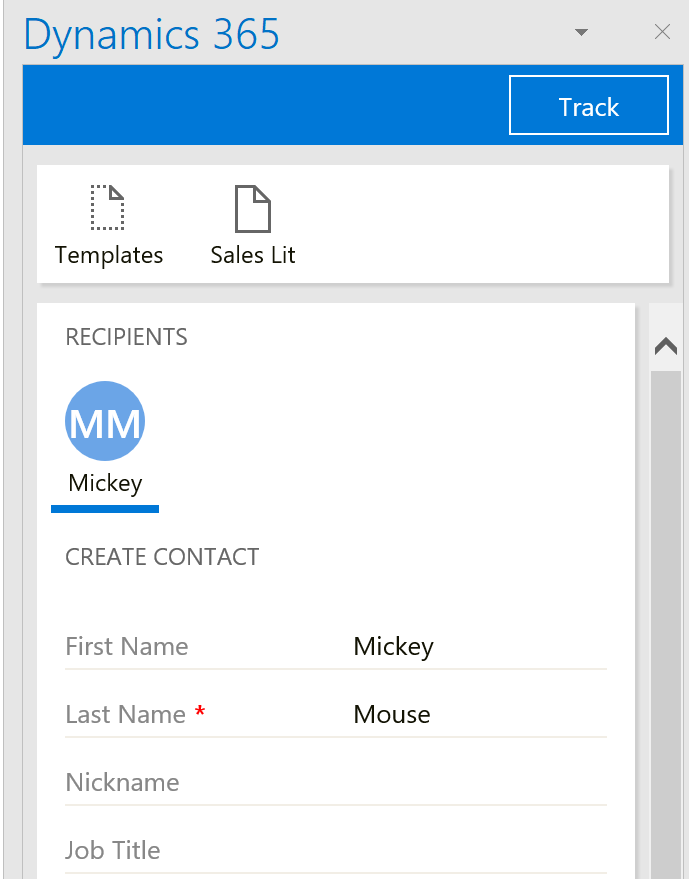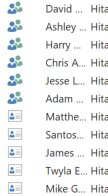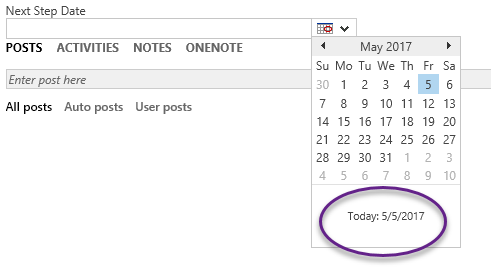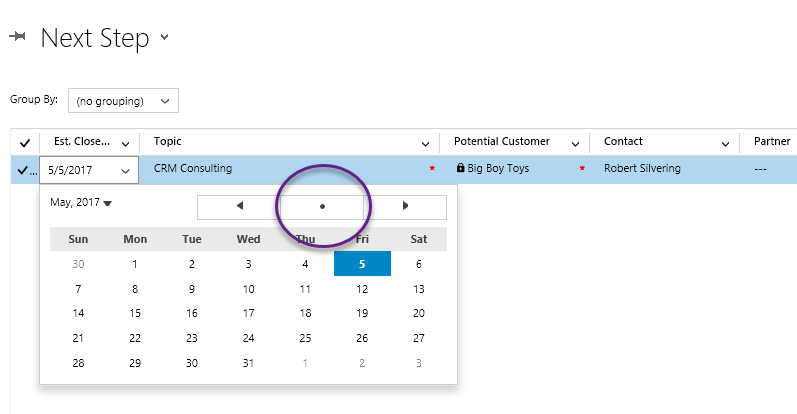In CRM 2013 – Dynamics 365, subgrids do not have the “Export to Excel” button, but you can click the “pop out” button on the subgrid to open the full associated view, from where you can export to Excel. However, what if your subgrid is filtered by a different view? Let’s say you have 20 contacts associated with your account, but in your subgrid you have a view of contacts with birthdays in July, which filters the 20 associated contacts down to 2. When you click the pop-out button on the subgrid with 2 contacts, you will see the full associated view with 20 contacts.
The reason it does this is because the pop-out button is actually a link to the navigation area link for that entity, and the navigation area link is always the full associated view.
So what is a Dynamics 365 user to do if she wants to Export the filtered contents of the subgrid to Excel, not the full associated view?
The answer? Excel templates.
- Create an Excel template. Name it consistently with the name of the subgrid.
- Export to Excel the full associated view.
- Add the appropriate filter to match the subgrid filter.
- Upload your template.
- Teach users that when they need to export the subgrid, click the pop out button, then export the Excel template with the name of the subgrid.
 of the
of the