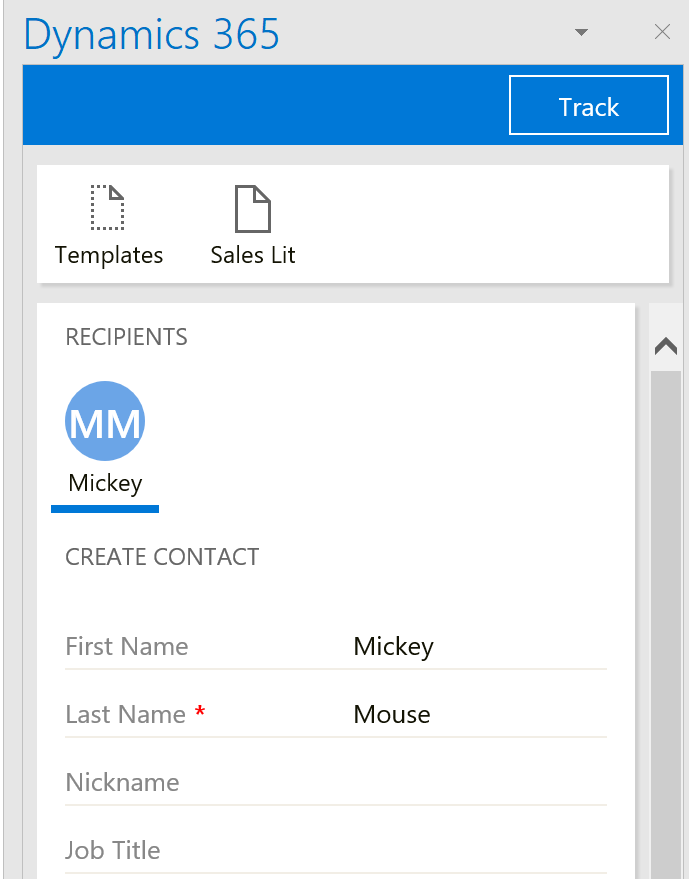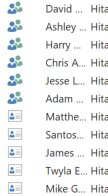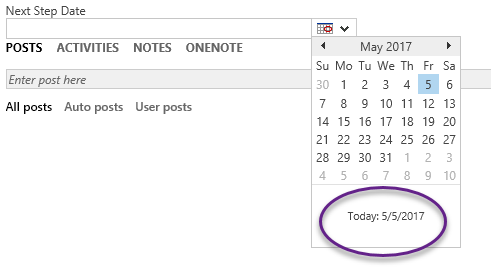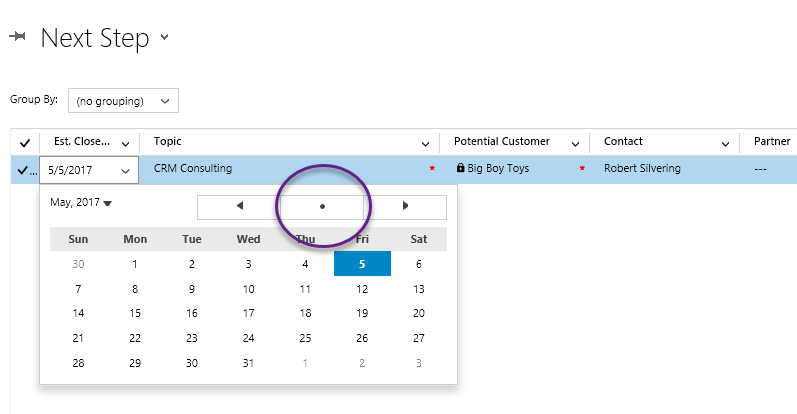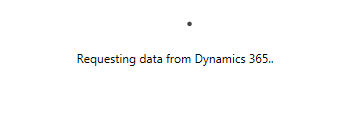In the next few videos we look at the new Omni-Channel solution for Dynamics 365, Live Assist powered by Café X. In this first video we show you how to setup the solution, and what the agent experience looks like in Dynamics 365. We will show you how to interact with customers, use many of the different features, and how to Co Browse with your customers.
In the next few videos we look at the new Omni-Channel solution for Dynamics 365, Live Assist powered by Café X. In this first video we show you how to setup the solution, and what the agent experience looks like in Dynamics 365. We will show you how to interact with customers, use many of the different features, and how to Co Browse with your customers.

Give us your feedback, all of it: good, bad, and ugly, I’m sure we can take it. Suggest new topics either in comments or by sending your ideas to jar@crmtipoftheday.com.
Don’t forget to subscribe to http://youtube.com/crmtipoftheday!
 of the
of the