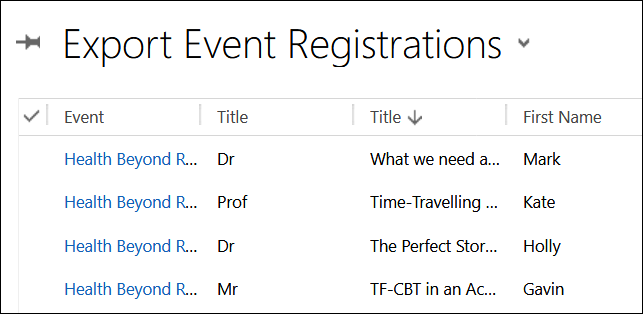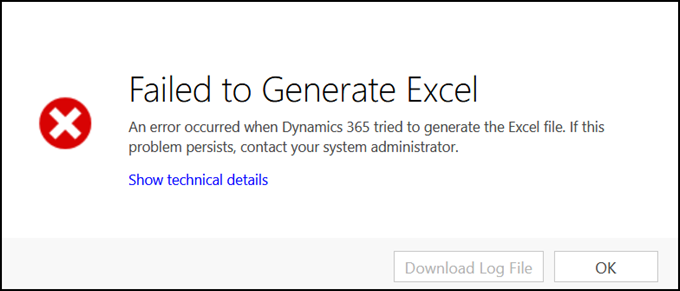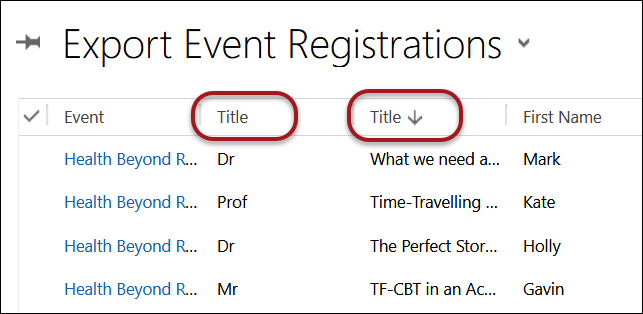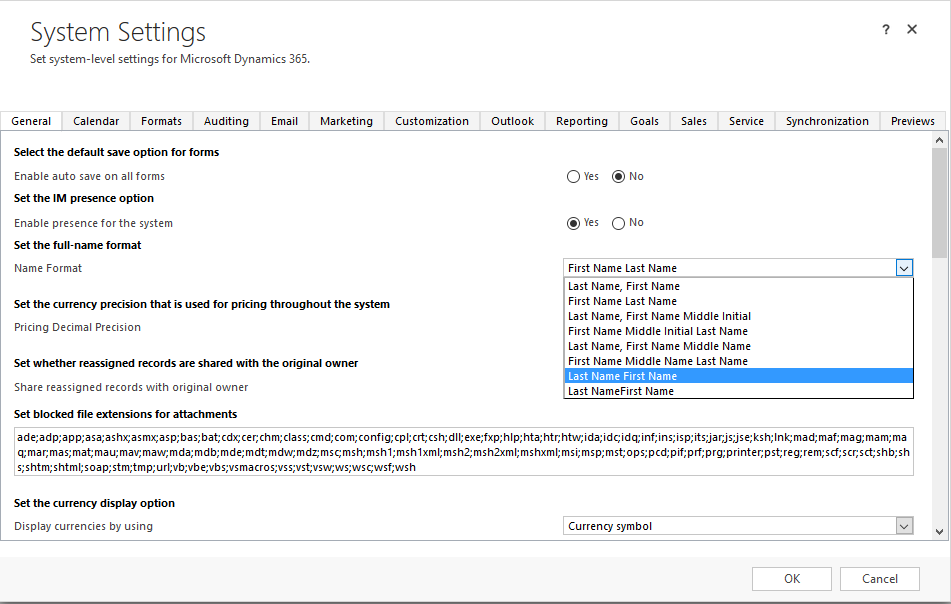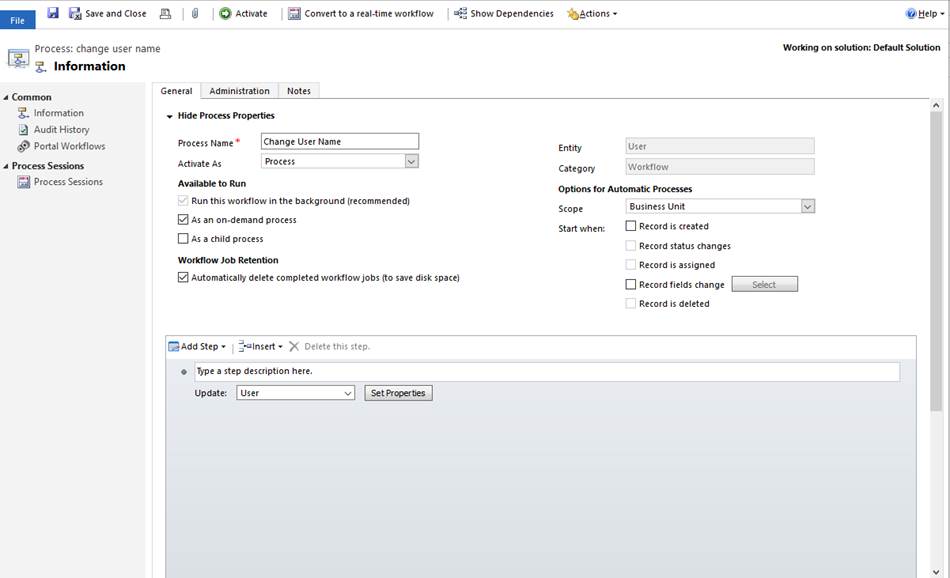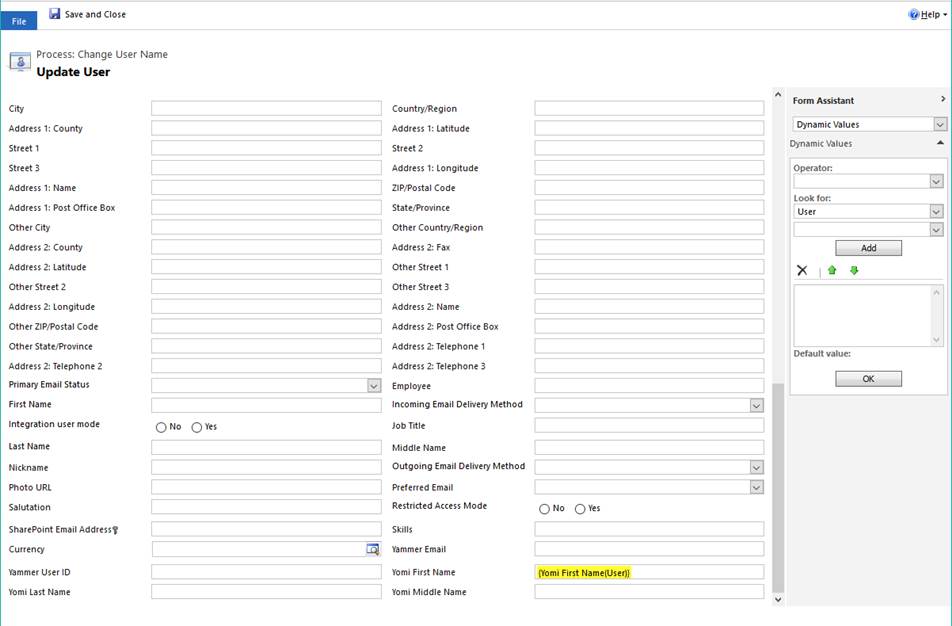When deploying Dynamics 365 mobile with offline capabilities, it is important to plan your profiles. Profiles define what data should be available when offline.
I use a simple planning matrix to define the filter options for each business group that will be used offline. This spreadsheet includes the standard filter options:
- All Records
- Related Data
- My Records
- My Team’s Records
- My Business Unit’s Records
Use the spreadsheet to plan the profiles, then create the profiles in Dynamics 365 and assign users to the profile.
Some rules of thumb to keep in mind:
- Offline profiles complement security roles–I can’t take any data offline for which my security roles do not give me access. So if a user’s roles limit her to only accounts that she owns, you can set her offline profile to “all records,” and only the records she owns will go offline.
- Activities and notes should typically be set to “related data.” It doesn’t make sense to get notes for records that you won’t have offline (since you won’t see those notes).
- If two or more groups have the same offline requirements, don’t create multiple profiles for these groups. For example, if sales reps have access to only accounts that they own, and sales managers have access to a broader set of accounts, the same profile may work for both groups.
- Test and tweak: Once you have planned your profiles, create the profiles and test with a realistic sample user in each profile. Test the performance, sync time, and storage used on the device, and based on the testing, tweak your profile filters accordingly.
Download the Dynamics 365 Offline Profile Decision Matrix. Note this is just a sample–you will want to add your desired profiles and ensure that all entities you will be using offline are included.
 of the
of the