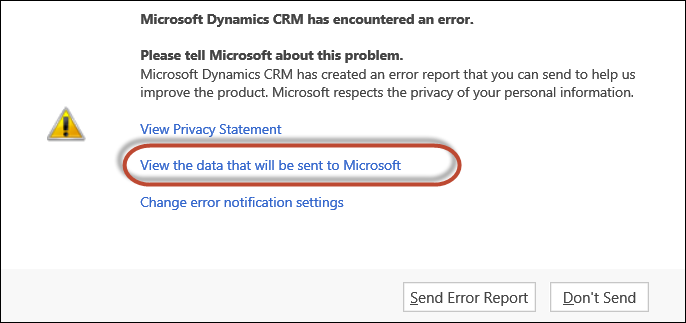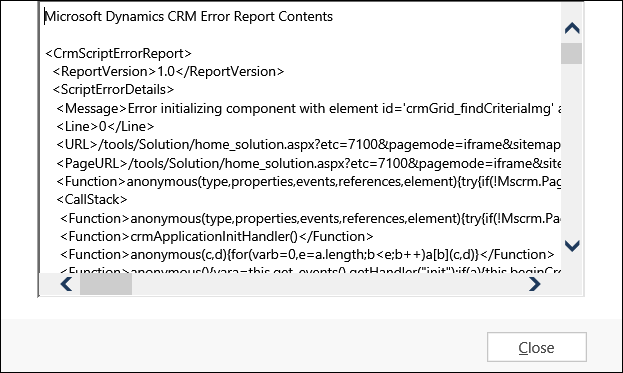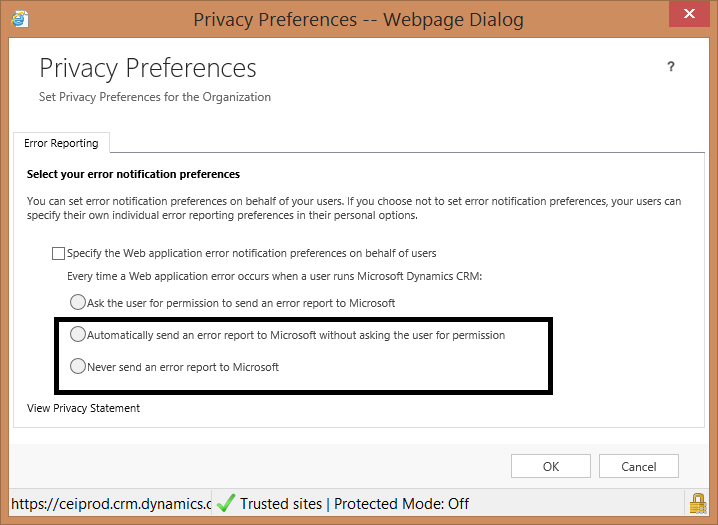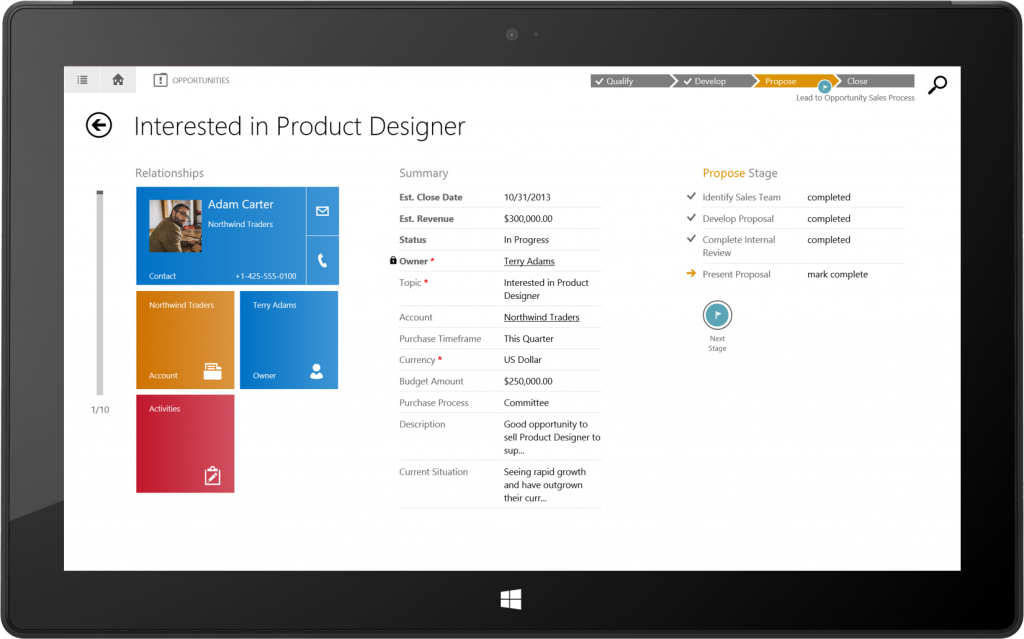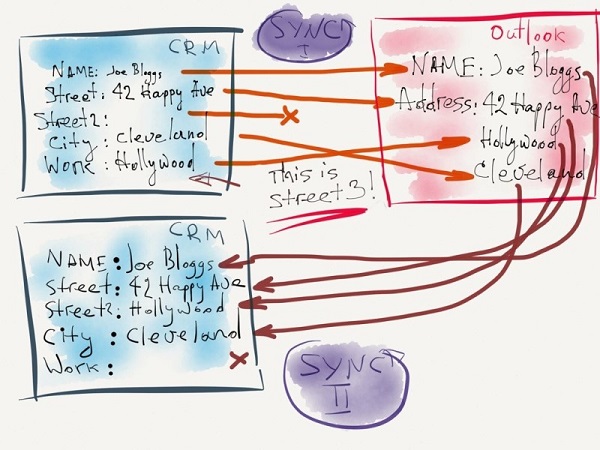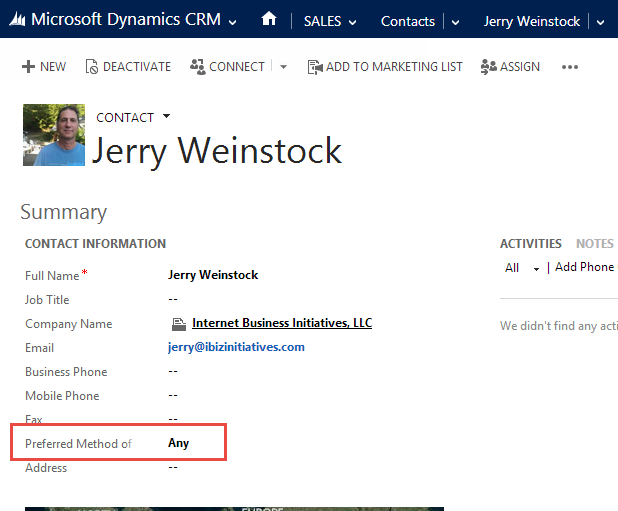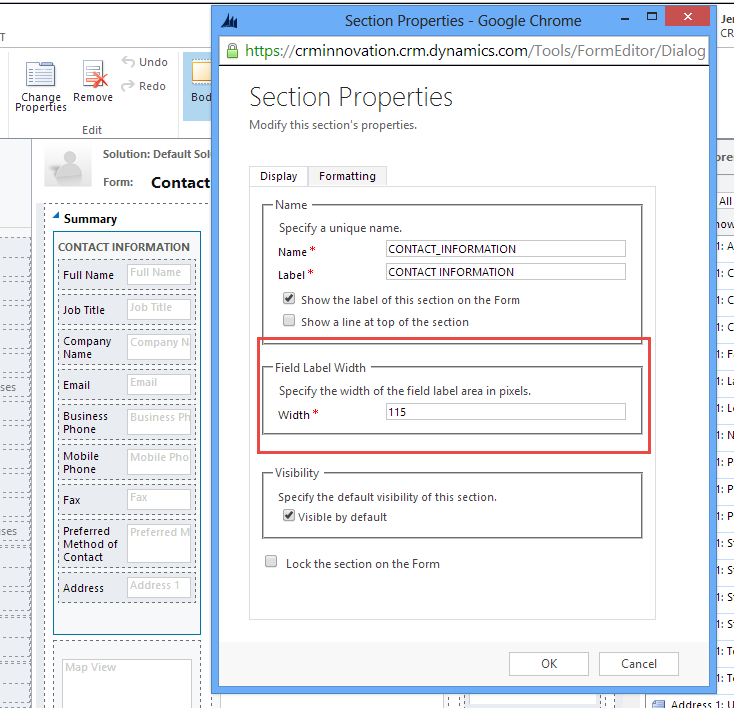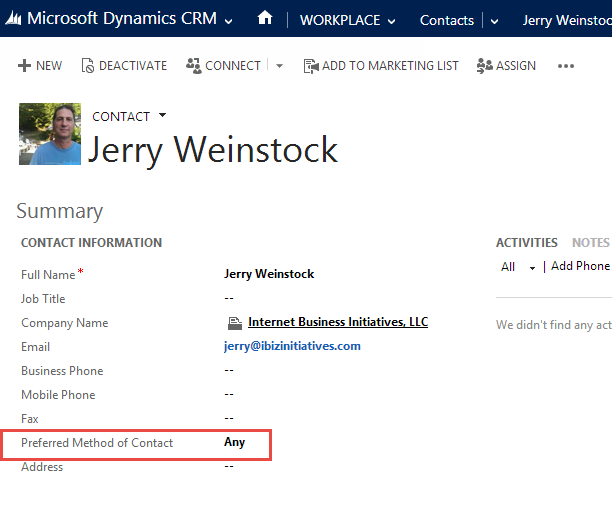This week’s tips all seem to be about workflows and here is an old favorite of mine. I always found it interesting how non-intuitive wording around Timeout condition pushed majority of developers to use rather convoluted but easier to read and understand Wait conditions when a workflow needs to be paused for a fixed duration.
For example, if workflow needs to be paused for 1 day, a large number of CRM developers would create something involving process execution time:
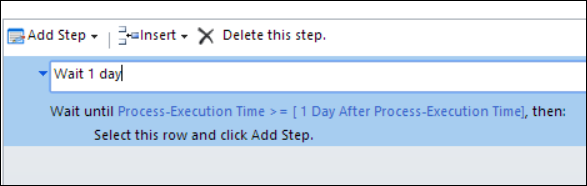
Stop it.
Timeout property of the process allows for one extra condition called Duration
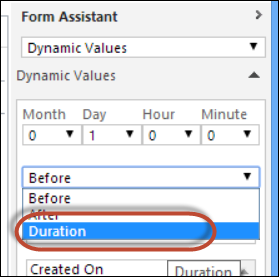
and, when selected, condition becomes easy to read and understand without doing any mental gymnastics:
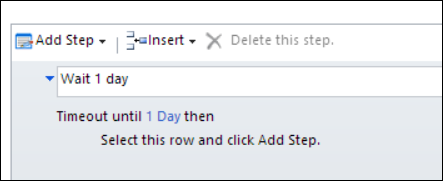
 of the
of the