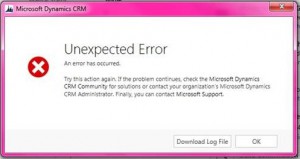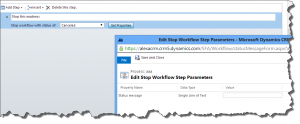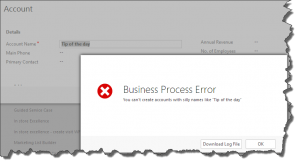Has your CRM Organization moved from the old CTP Platform and now is running in Office 365? Did emails that depend on the email router to be sent out appear to be stuck inside of CRM?
The reason is that the end points changed and you need to update your email router deployment configuration. I have found that it is necessary to delete the current deployment configuration and create a new one to solve the issue.
The key difference is that you need to use the correct url – change the dev to disco
Old
- https://dev.crm.dynamics.com/<OrganizationName> where OrganizationName is a placeholder for the actual ID of your organization.
New
- https://disco.crm.dynamics.com/<OrganizationName> where OrganizationName is a placeholder for the actual ID of your organization.
Have a great day
PS. don’t forget that the organization name is Case Sensitive
 of the
of the

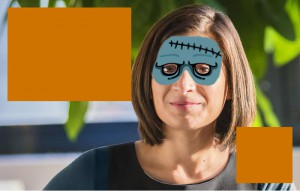

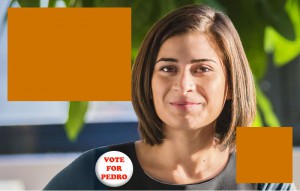
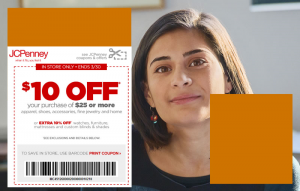
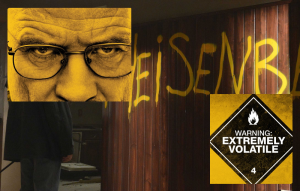
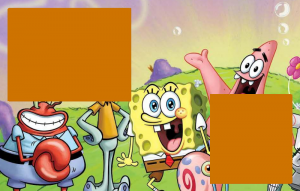
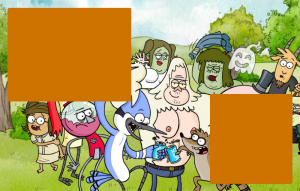


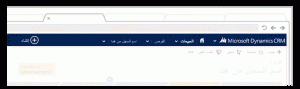

 We’ve covered a lot of tips in the past five months. Each of us learned many useful things from the other tipsters.
We’ve covered a lot of tips in the past five months. Each of us learned many useful things from the other tipsters.  And we always on a lookout for external contributions from you, our readers. You don’t have to be a regular tipster, just send your favorite to
And we always on a lookout for external contributions from you, our readers. You don’t have to be a regular tipster, just send your favorite to