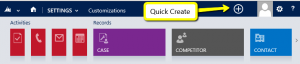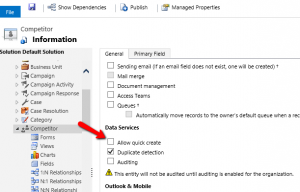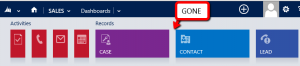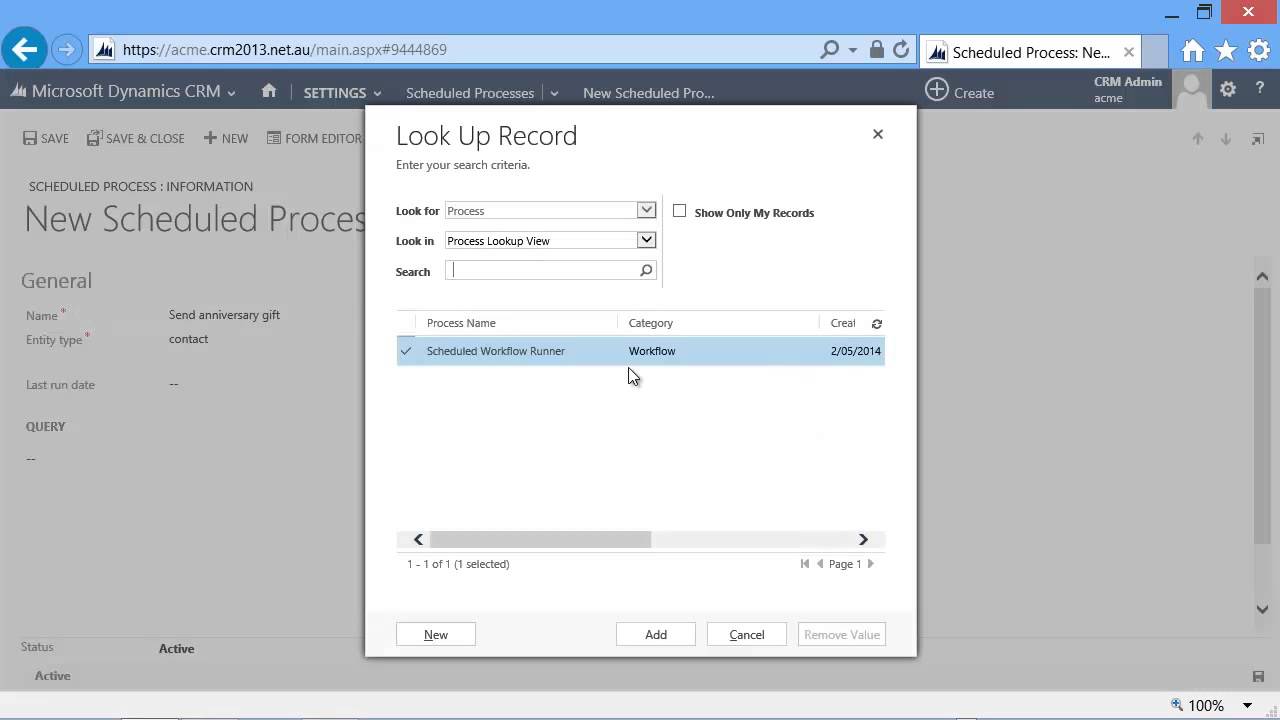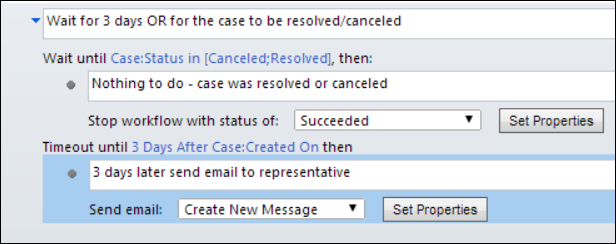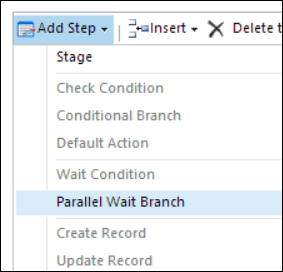It’s quite common to configure Microsoft Dynamics CRM during the installation to use domain account to run web application service. In fact, this is exactly how you configure load balancing front-end configuration.
It might be tempting to add the domain account selected to run CRMAppPool as CRM user. (Have no idea why, it just is). Harmless, right? Well, yes, if you consider completely crashing your CRM server a harmless event.
If you did not know any better, it is not the end of the world, the recovery process is reasonably straightforward and painless.
This tip is brought to you by Andre “I’ve got 88 in my handle” Margono. of the
of the