 Feels like Friday today and that means new video from our underground lab.
Feels like Friday today and that means new video from our underground lab.
“Your CRM is boring!” Not anymore! Would you like your CRM to take on Barbie palette? No problem!
In this video we walk you though the new theming feature that was release as part of the spring update 2015, which means CRM Online only (not for long).

Give us your feedback, all of it: good, bad, and ugly, I’m sure we can take it. Suggest new topics either in comments or by sending your ideas to jar@crmtipoftheday.com.
 of the
of the
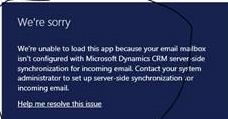

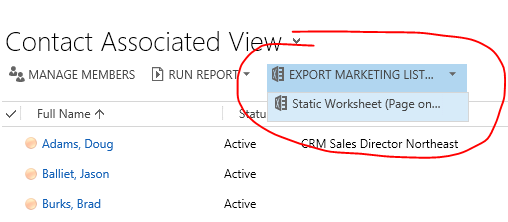
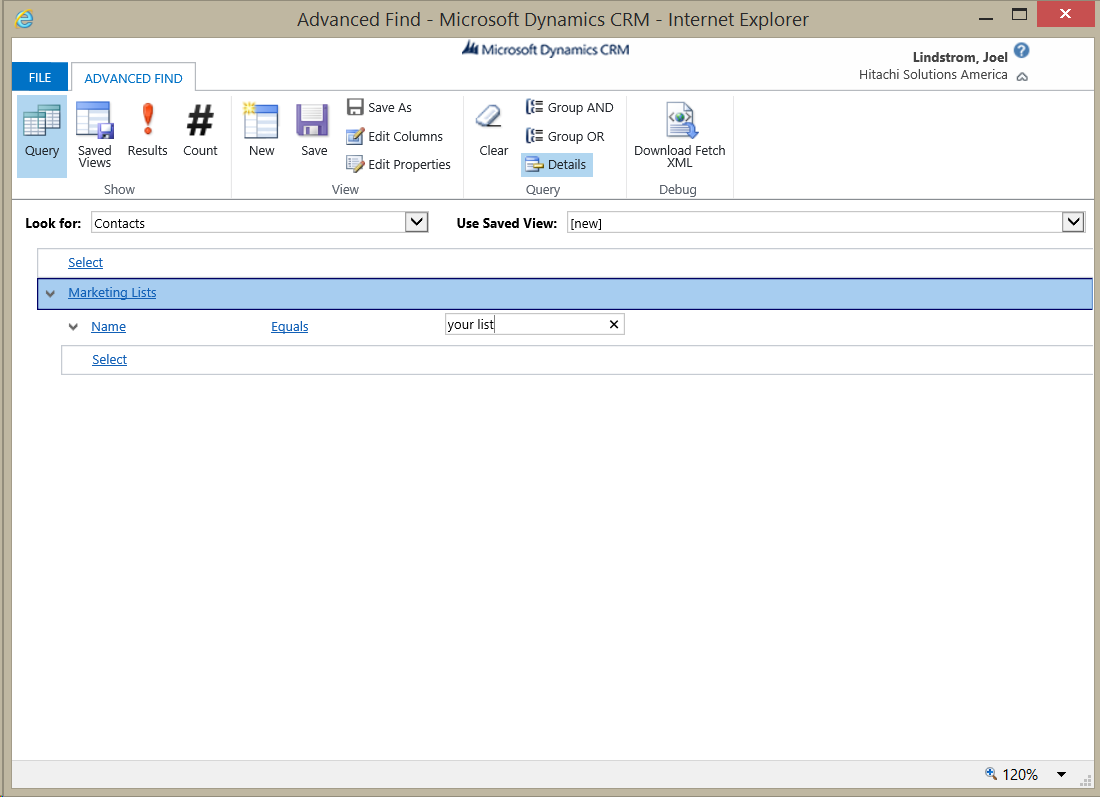


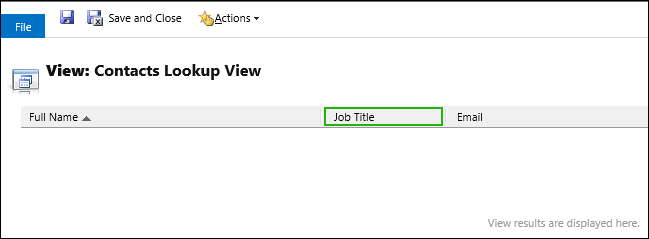
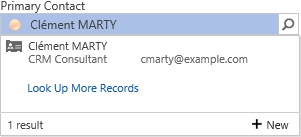
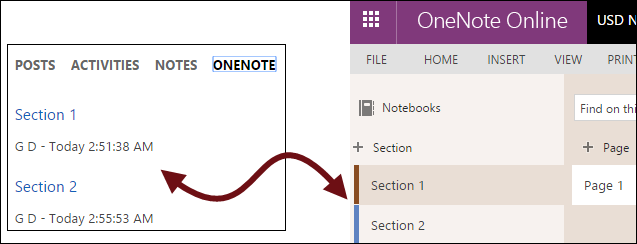
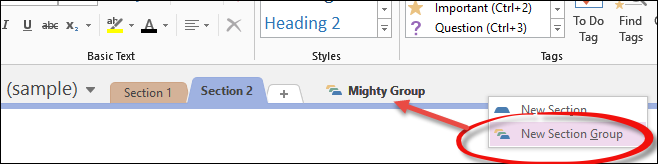
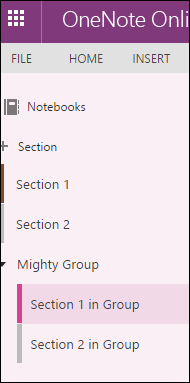 And here is the interesting part – section groups cannot be created but are accessible in OneNote Online but Dynamics CRM turns the blind eye to their existence!
And here is the interesting part – section groups cannot be created but are accessible in OneNote Online but Dynamics CRM turns the blind eye to their existence!