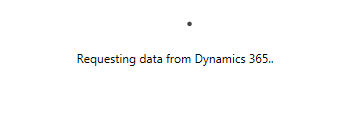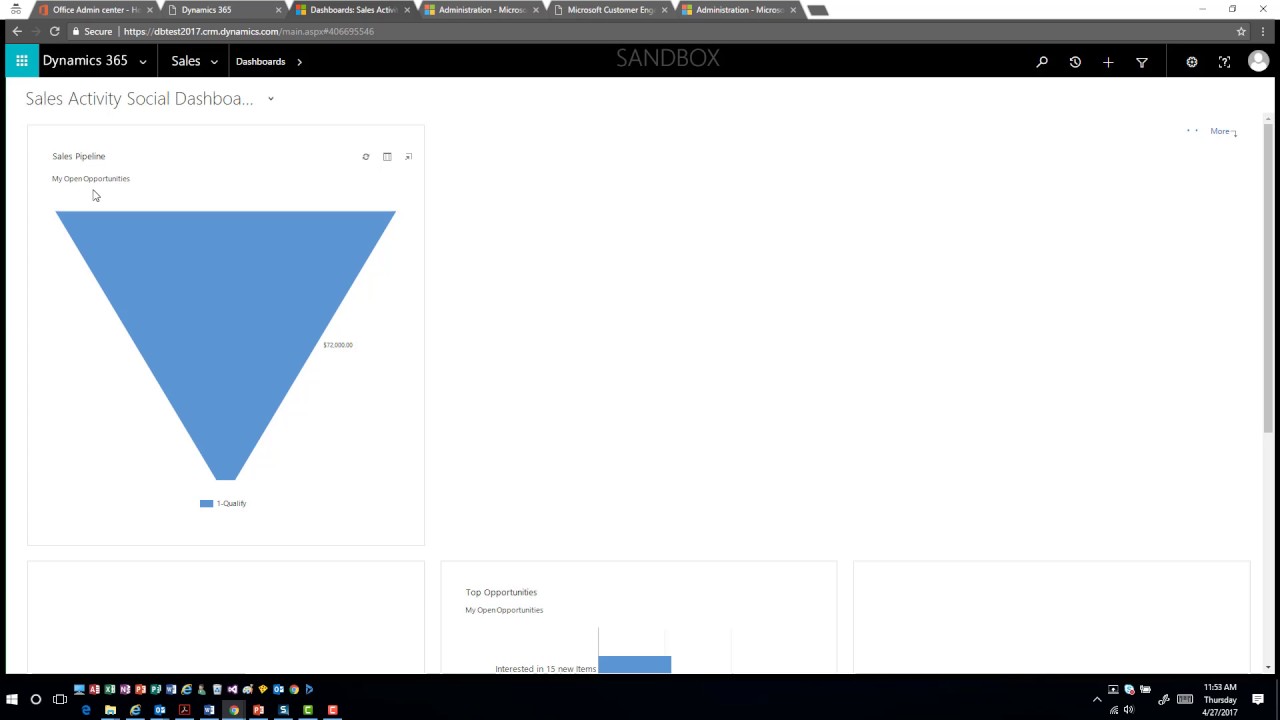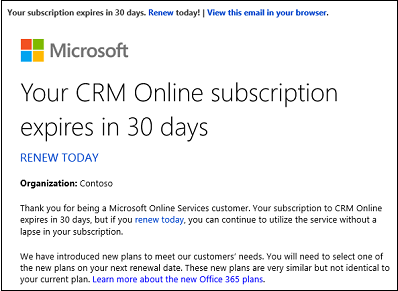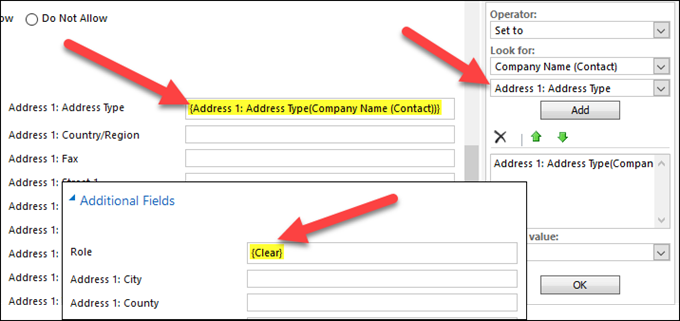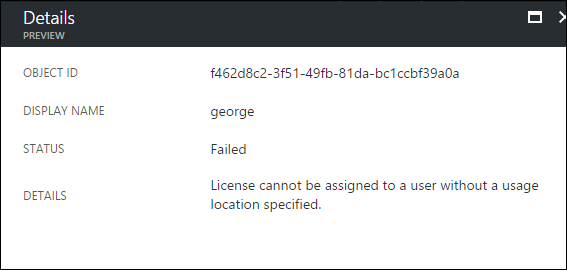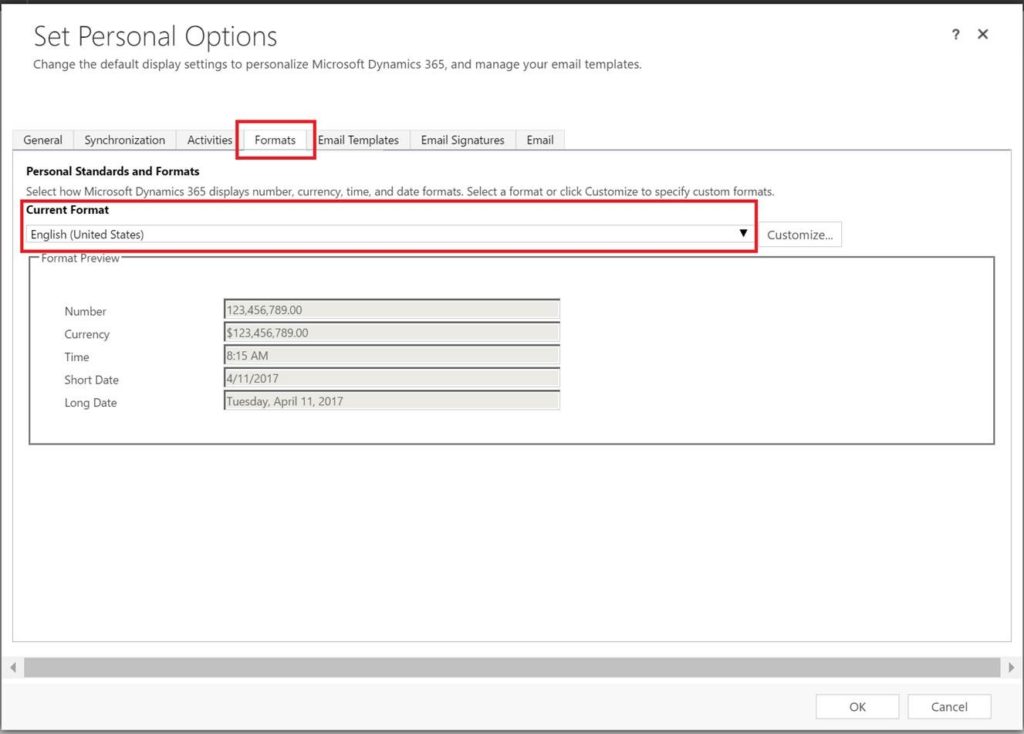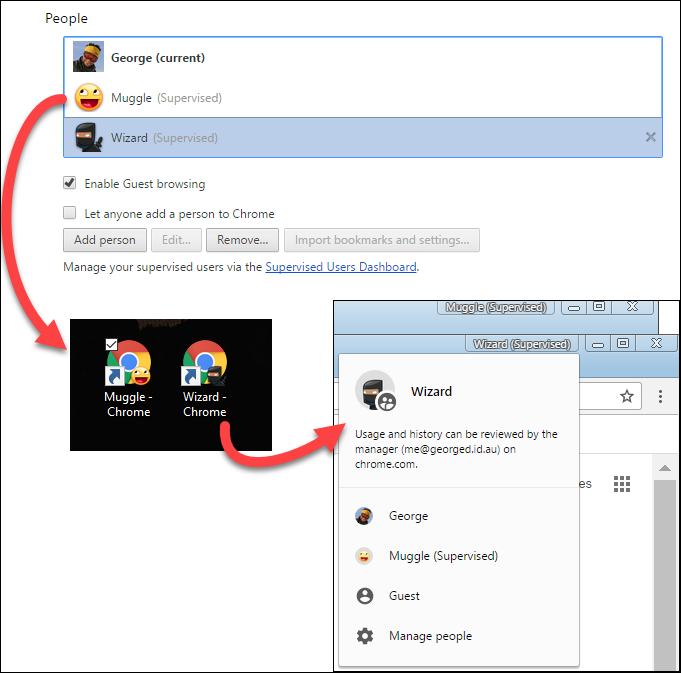After your CRM online environment is upgraded to Dynamics 365, some users are seeing the following message when trying to open records after the upgrade:
As referenced in this Microsoft support article, the answer is to clear your browser cache. In Internet Explorer, the typical process to do this is to click Tools–Internet Options–under Browsing History click “Delete.” However, for some users, this does not fix the problem.
If this describes you, follow the following steps to manually clear your Internet Explorer temporary files:
- Navigate to Internet Explorer Options > Settings > Click on View Files> Clear the folder
- Go to Run > %temp% > Clear the folder and empty recycle bin and try accessing CRM
Restart your browser, and you should be good to go.
 of the
of the