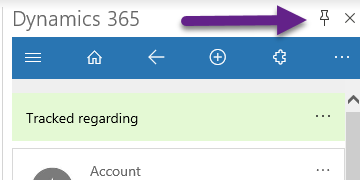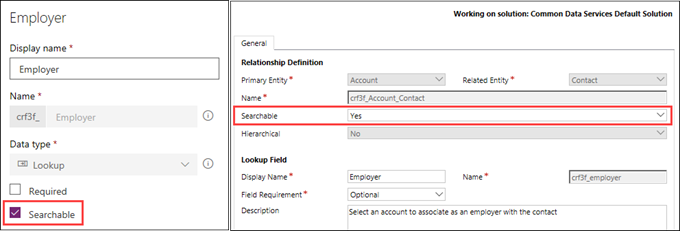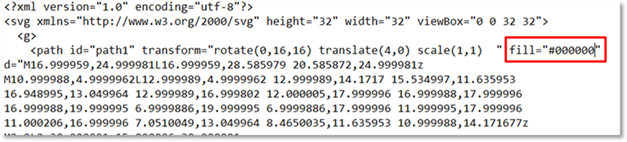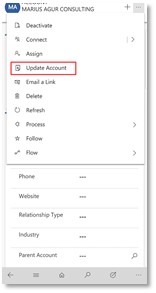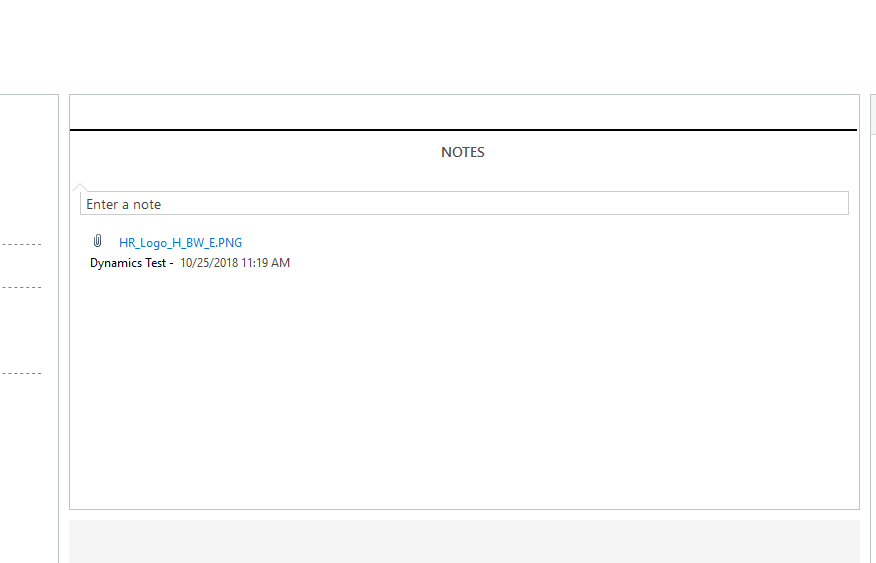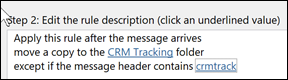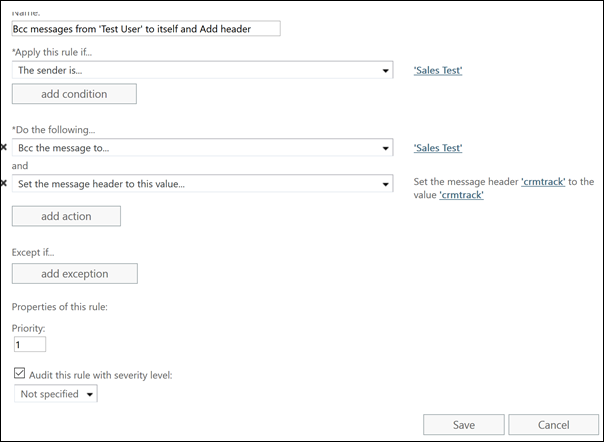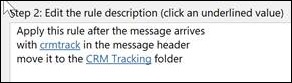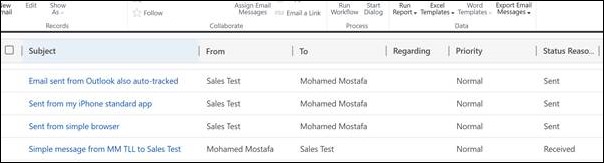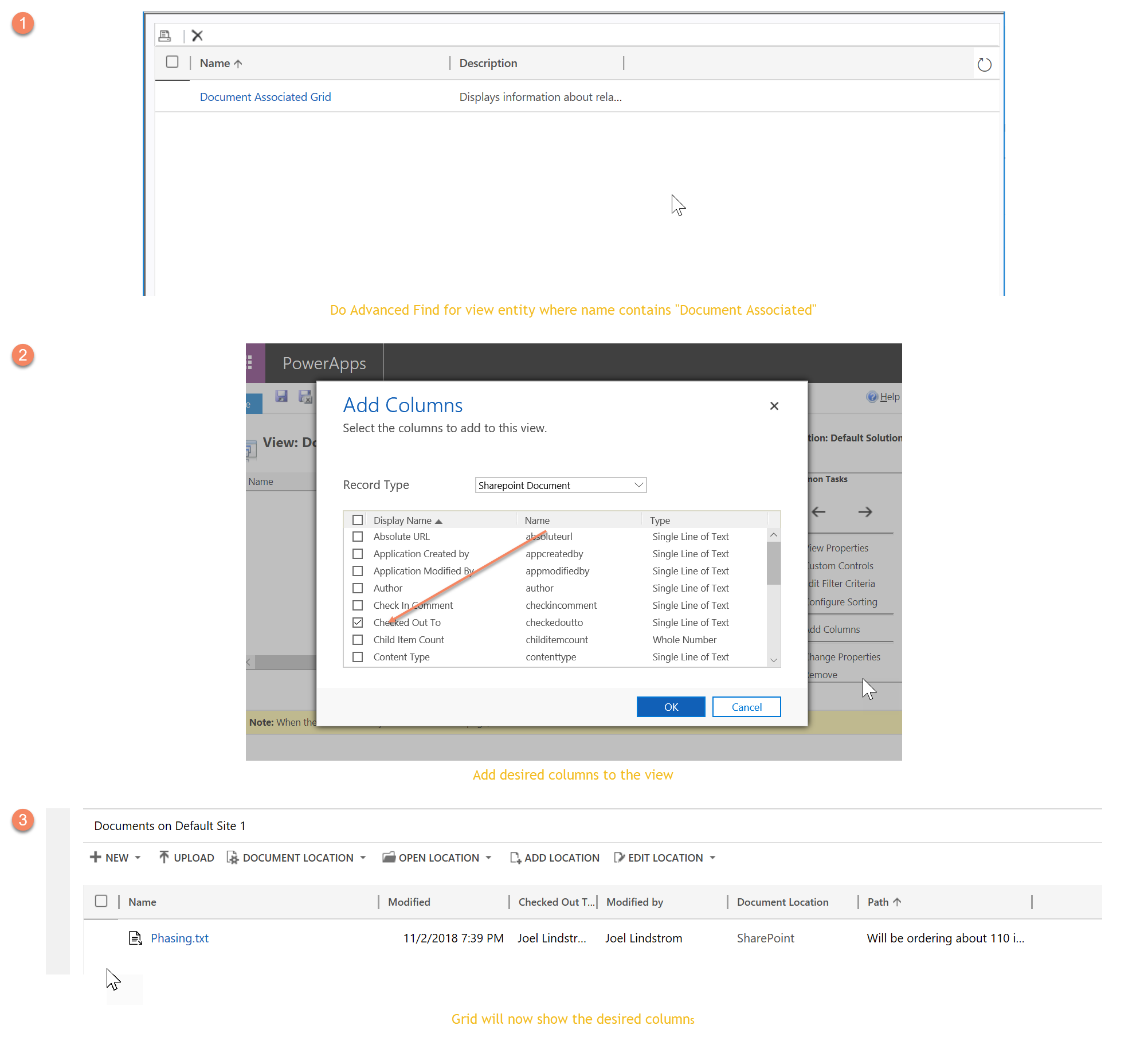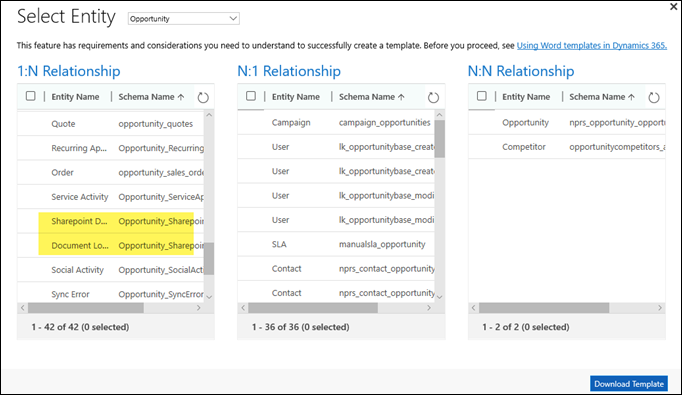Remember the problems with viewing custom activity in Timeline? The unified monster
Do I need to sell my left or my right kidney to make the feature X work in Unified Interface?
is back. This time, Quick Create was not showing up for custom entities neither for me nor for Guido “Future Olive Farmer” Preite. False alarm. Make sure that
- Entity is enabled for Quick Create (it’s a subtle checkbox on the “classic” entity properties dialog)
- At least one Quick Create form is included in your app (using App Designer). Apps seem to be now not showing what’s not included.
Build: 9.1.0.638
(Facebook and Twitter cover photo by David Clode on Unsplash)
 of the
of the