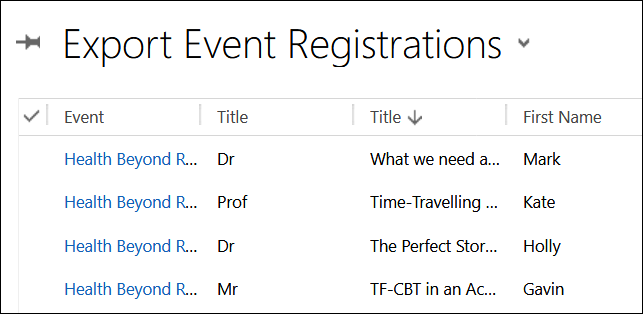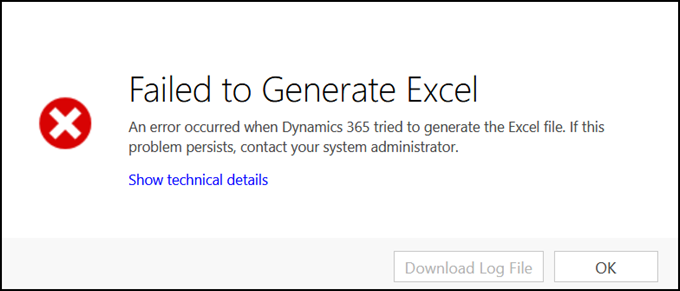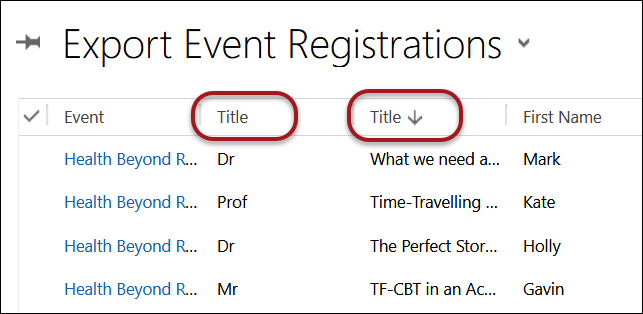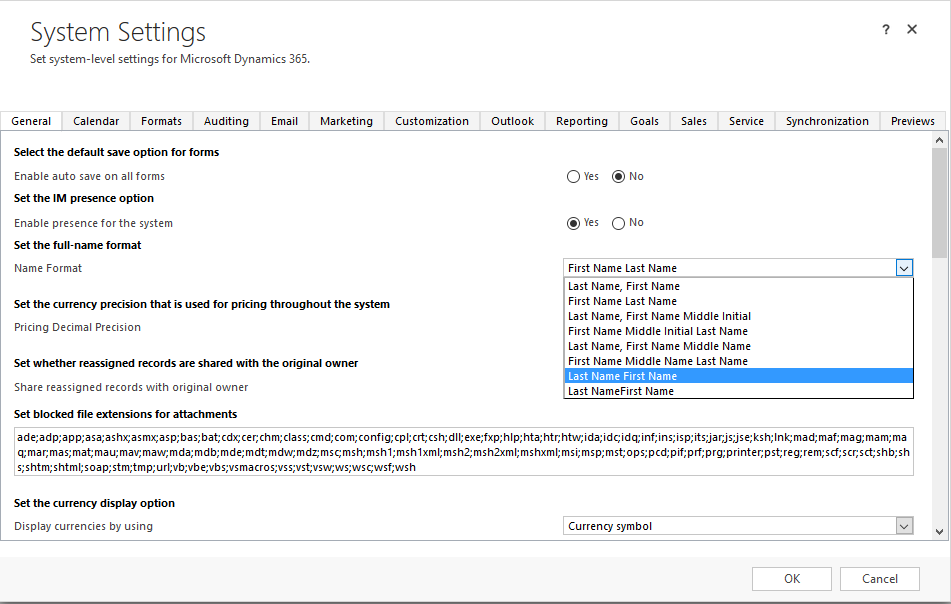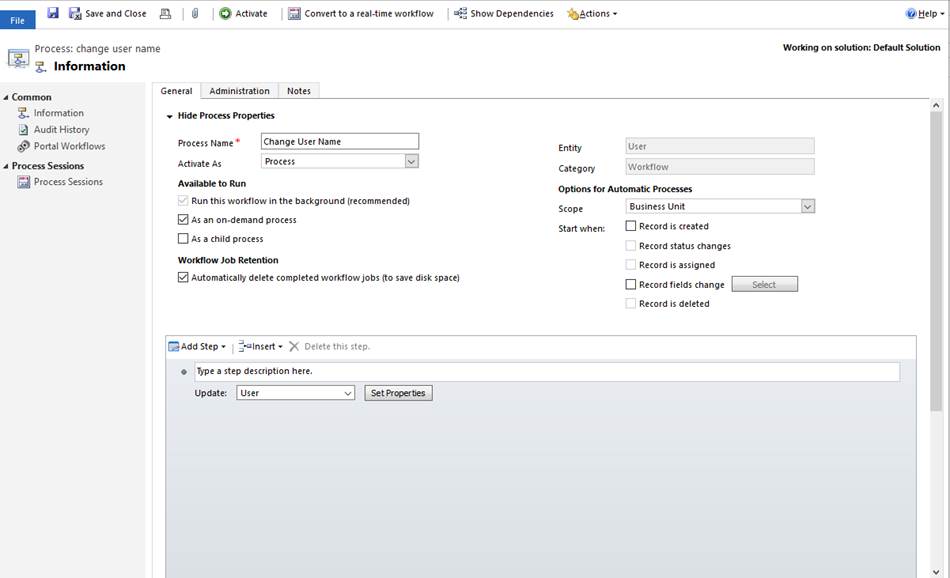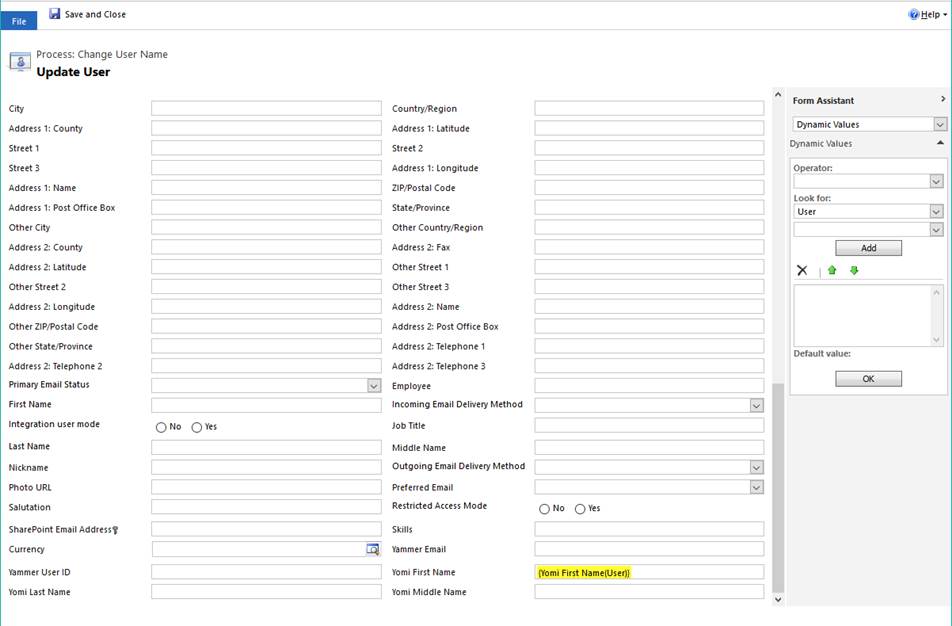This morning we released episode 50 of CRM Audio, and our guest Daryl Labar talked about TypeScript, an open source superset of JavaScript that adds optional typing, classes, syntax, and Intellisence.
To get started with using TypeScript in Dynamics 365, Daryl recommends the following resources:
- TypeScript Playground — write TypeScript and see what it looks like in JavaScript
- ReSharper — code quality analyzer extension for Visual Studio
- Definitely Typed — repository for TypeScript type libraries
- XRM Definitely Typed — download your metadata from Dynamics and get typed metadata for attribute calls on XRM forms
- Delegate’s XRMQuery — simplify working with the Web API
Listen to the episode:
 of the
of the