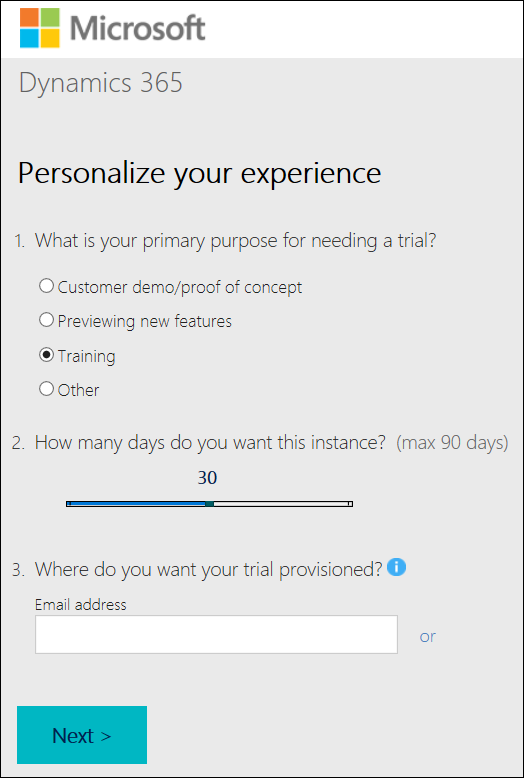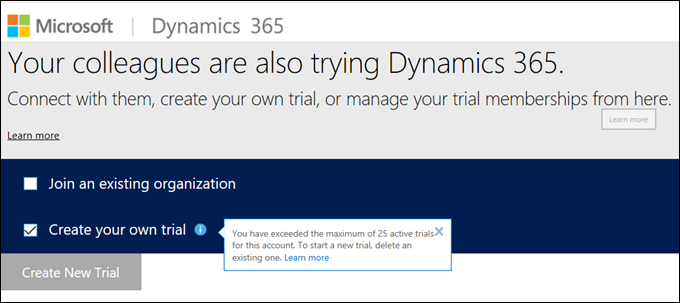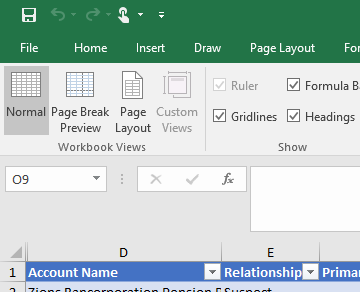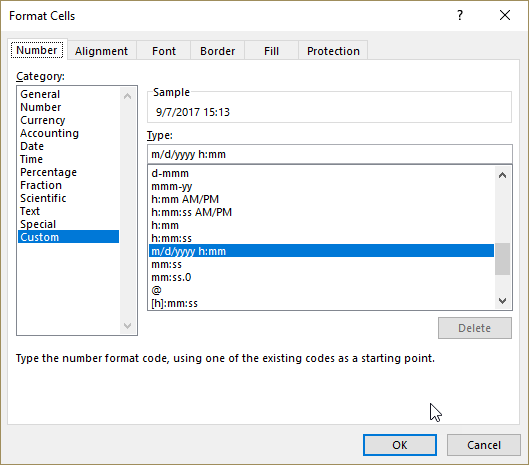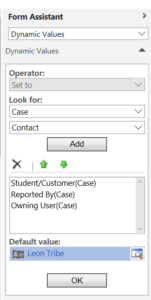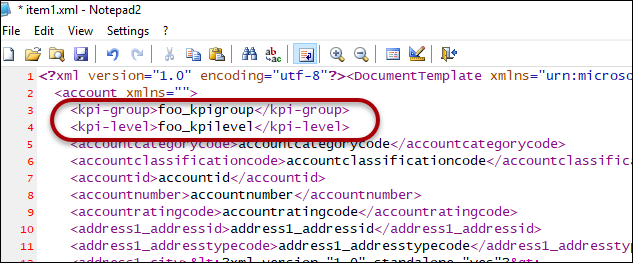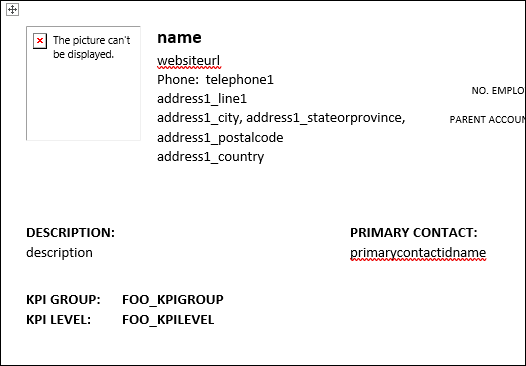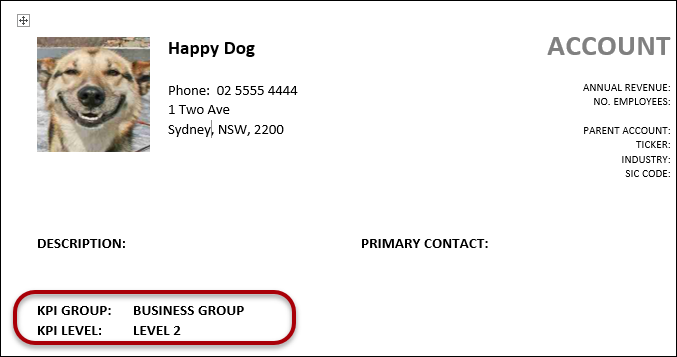If you have a field on a form which is used to trigger a workflow, you probably do not want to mess with it too much. You certainly do not want to be rapidly changing its value or having Dynamics 365 think the value has changed because, for example, a Flow is updating the entity and marking the entire record as updated.
If you have a field on a form which is used to trigger a workflow, you probably do not want to mess with it too much. You certainly do not want to be rapidly changing its value or having Dynamics 365 think the value has changed because, for example, a Flow is updating the entity and marking the entire record as updated.
Therefore it may be handy to identify which fields are being used to trigger workflows. You could exhaustively open up every workflow and check or you could click on every field in every entity and Check Dependencies but, thankfully, there is an easier way.
If you do an Advanced Find on the Process entity, there is a field called “Trigger on Update Attribute List”. Add this as a column and for every Process in your system it will show a comma separated list of the fields used to trigger the Process. Unfortunately, in v8.2 it is not possible to export the Advanced Find results to Excel but you can in v9 (and, one would hope all later versions).
 of the
of the