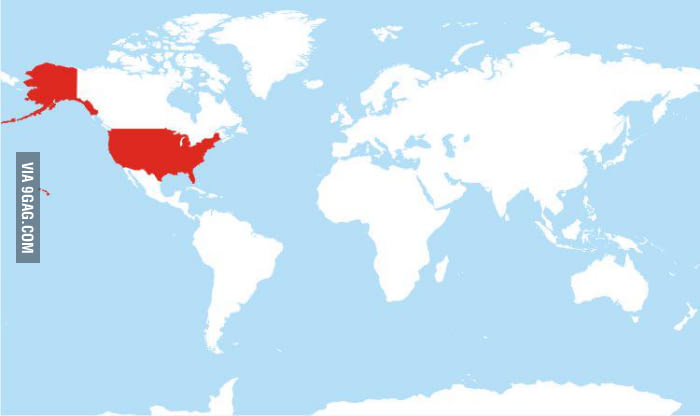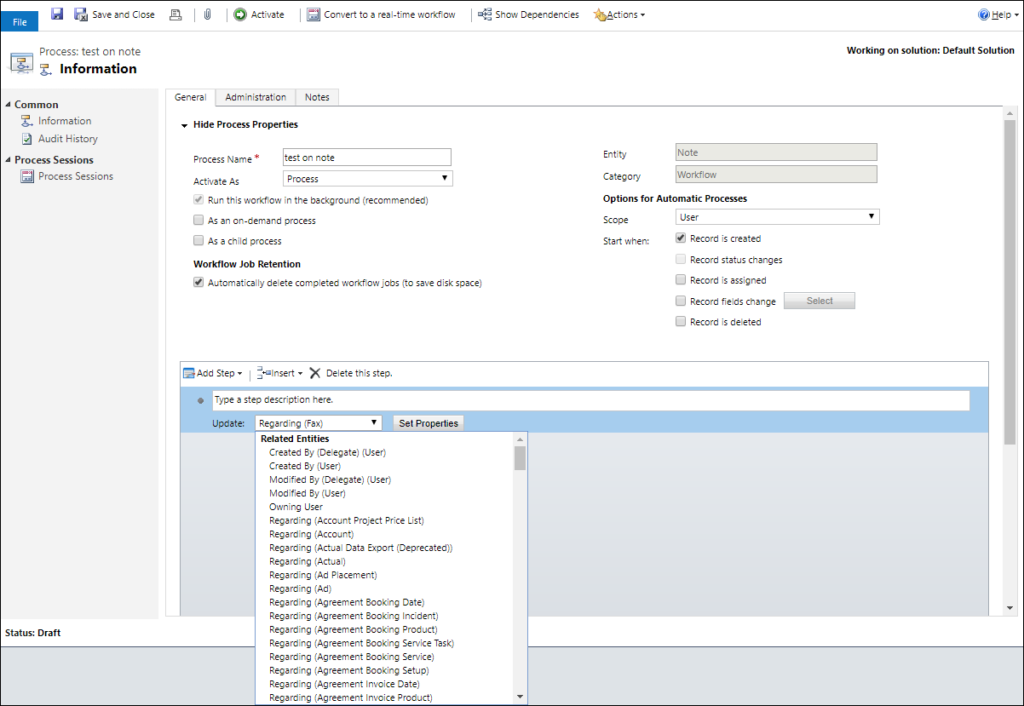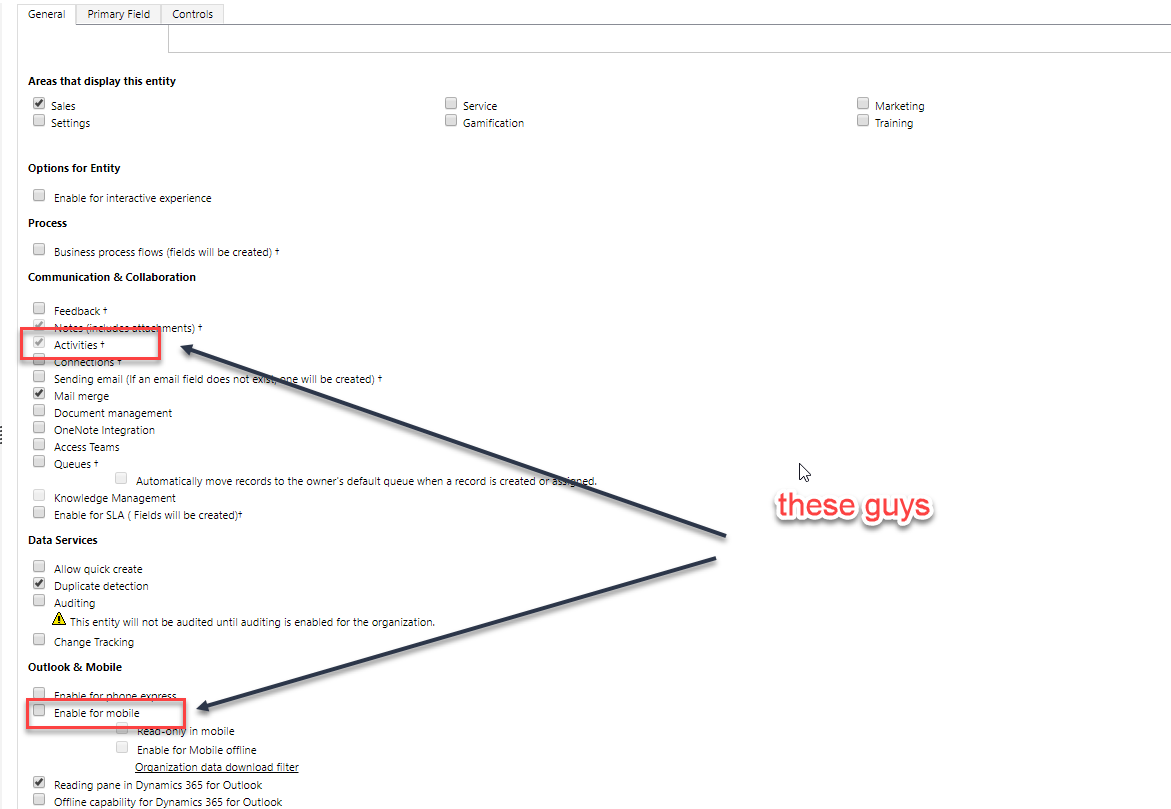Today’s tip is from Matt Beard – thank you! And, hey, you can be a guest tipster too – just send your tip to jar@crmtipoftheday.com.
As a CRM developer, I regularly run through this exact process step by step when writing WebResources such as HTML or Javascript and I’m sure others do too.
- Write your code in your IDE of choice
- Find/create the WebResource in CRM
- Choose your File
- Save & wait
- Publish & wait some more
- Navigate to the form & Refresh
- Find your made a tiny mistake meaning you have to repeat 1 through 6 again!
I’ve always disliked this long winded approach, until I found out about AutoResponder within Fiddler! AutoResponder lets you write a rule, either with an exact match or a regex match and allows you to return a local file to the browser rather than the original.
In this example:
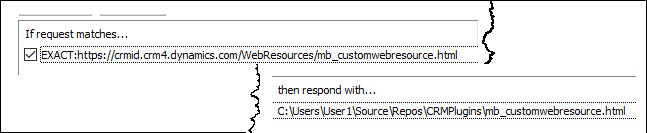
When we try to load the “mb_customwebresource” file from the Dynamics system, we would actually be given the one from my local hard drive meaning all I need to do during my development is make my code change, save the file locally and refresh the htm!
If I tried to actually calculate how much time this has saved me in the last month alone, my employer would be a very happy chap!
 of the
of the