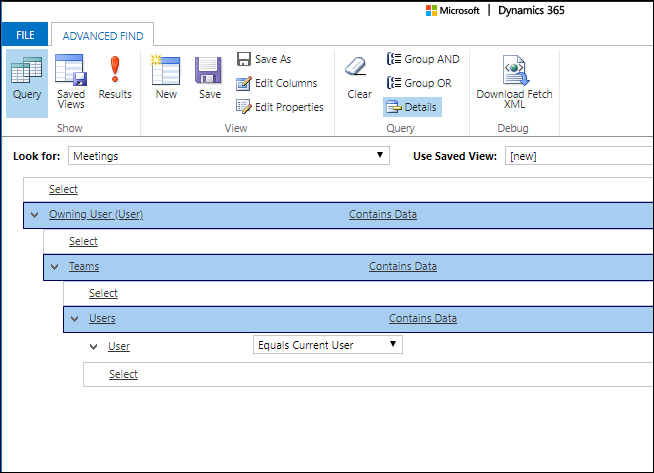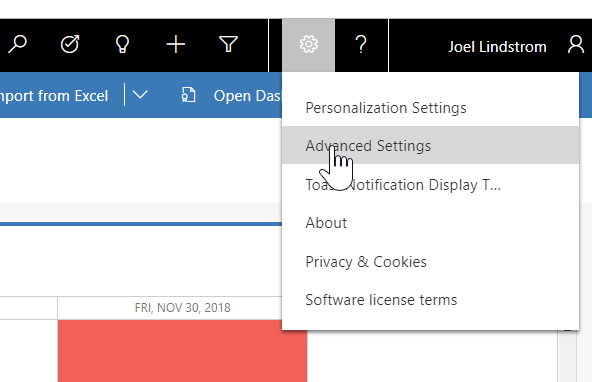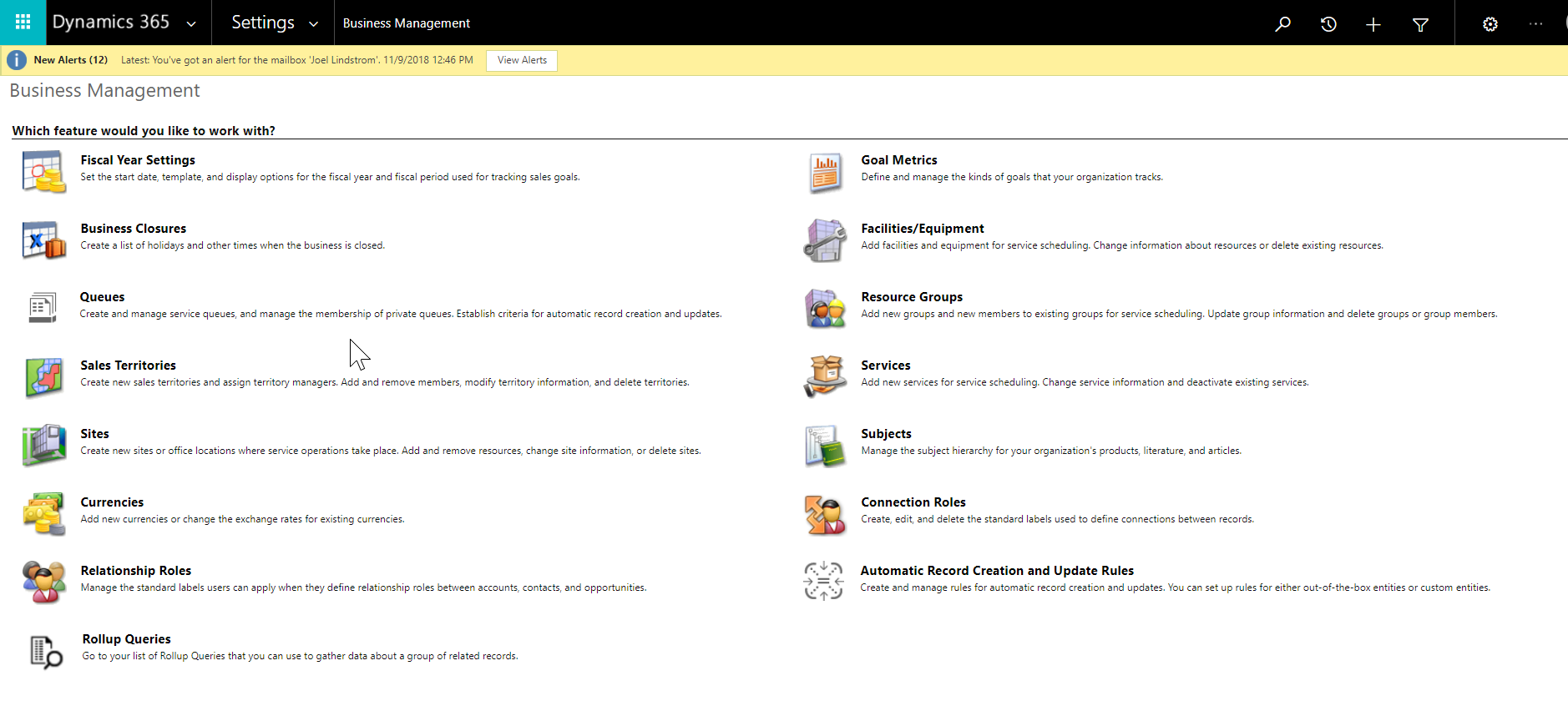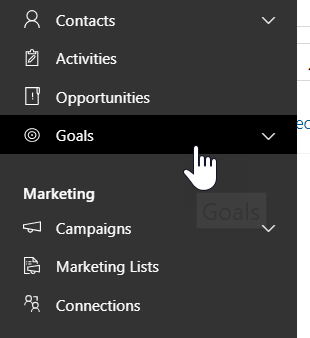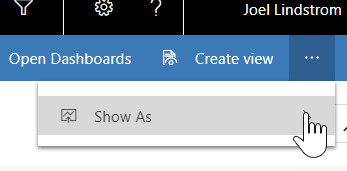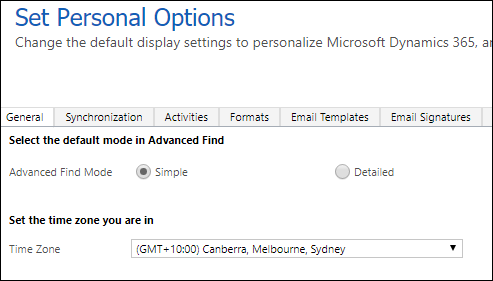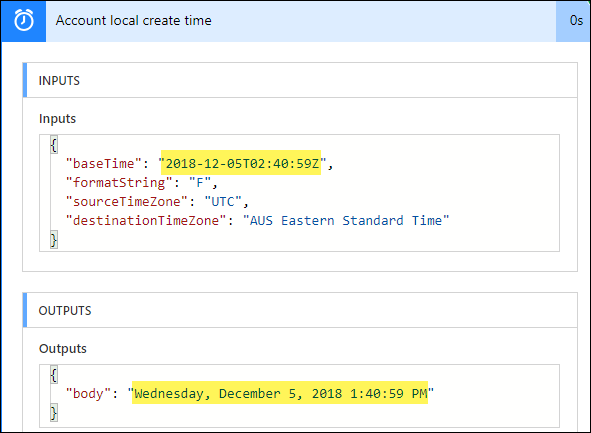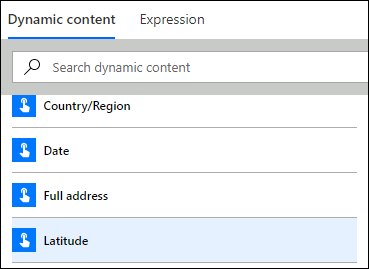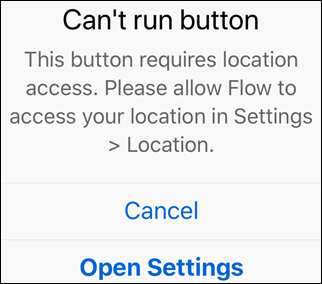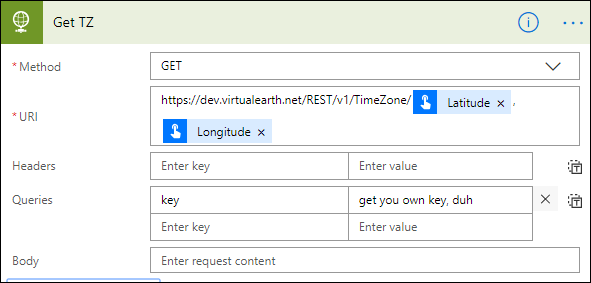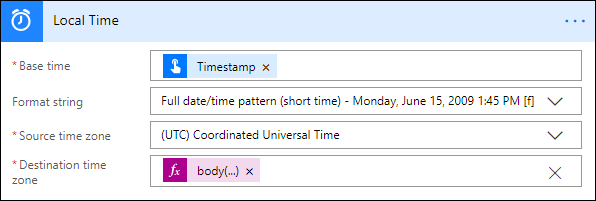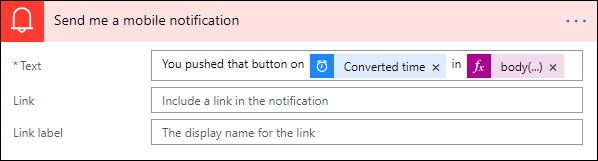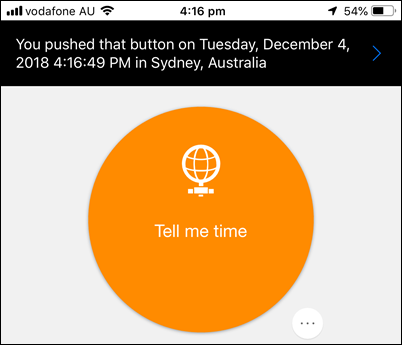I attended your webinar about model driven apps.
Laura M
Our sandbox has been upgraded to V 9.1 and our production environment will be upgraded tomorrow. In preparation for this, I have created and published an app . I have added the appropriate security roles to the app, but it is still not showing up for selection for them on their mobile app. It says “we can’t find any apps for your role. To check for recently added apps, select refresh.”
When Microsoft releases new versions of Dynamics 365, sometimes they introduce new security role permissions. If you are using custom security roles created prior to version 8.2, they likely do not have the required permission to see model driven apps.
Update the users’ security roles, ensuring that they have read privilege for model driven apps on the security role Customization tab.

(Cover photo by Daniel Jensen on Unsplash)
 of the
of the