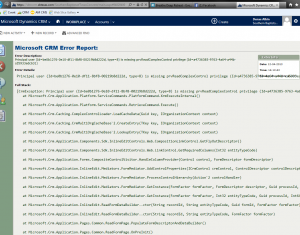Shan McArthur, our fellow MVP, asked the other day:
How can we order workflows? For example, I have an auto-number workflow that adds a case number to an entity, and I want that workflow to run before another workflow.
I considered using wait states – i.e.: workflow 2 waits until the case number is not empty then continues. That said, if they are both synchronous workflows, there is no wait condition, so that option is out.
Our guest tipster Gus “Answer First Ask Later” Gonzalez, probably after reading our tip about using child labor in workflows, immediately chimed in:
You can use a master workflow that fires these other workflows as child workflows – this will enforce the order you are looking for.
So here you have it, another Gustronomical tip!
 of the
of the