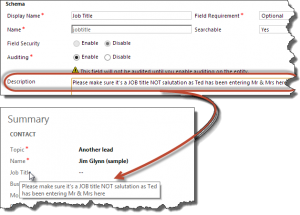System dashboards in CRM 2011 are visible to all users regardless of their roles and permissions. The only supported way to expose dashboard to a selective group of users is to create a personal dashboard and then share it. CRM 2013 added ability to apply security roles to the dashboards making it much easier to tailor user interface to a specific user role.
Open any solution containing dashboards (Default Solution will do), select Dashboards under Components then select individual dashboard. Click Enable Security Roles button and you’ll be presented with the form security dialog (wording “select the security roles for which this form will be displayed” is a dead giveaway) where you can restrict dashboard to specific user roles.
This tip is from our guest contributor Gus Gonzalez of the
of the