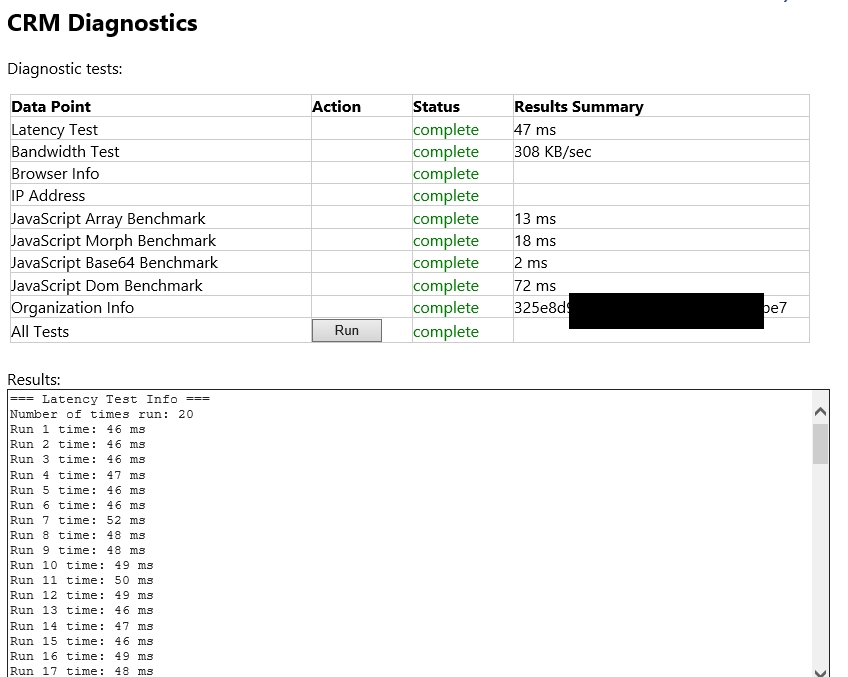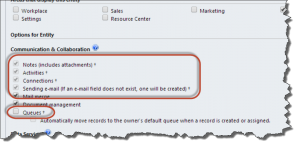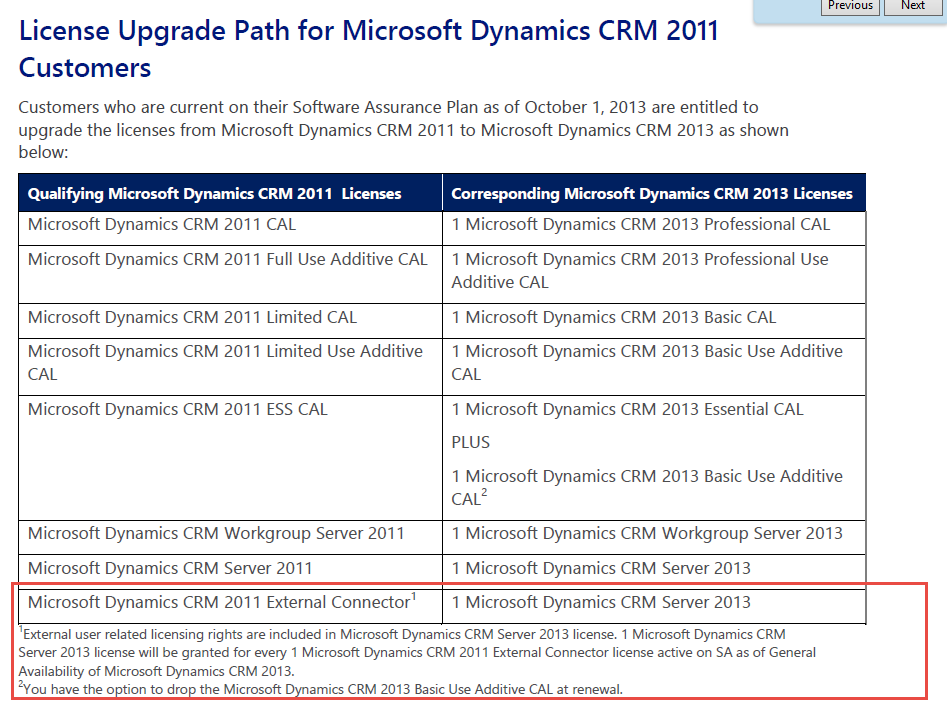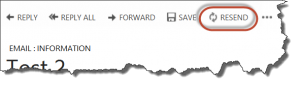If you use Microsoft Dynamics CRM for Outlook to automatically track incoming messages, you probably are familiar with the tracking token option. This puts a token code at the end of the email subject, such as “Important message CRM:00061188.” When someone replies to the message, CRM for Outlook will automatically track the response, so you can capture the entire conversation.
You may have wondered, what happens if someone edits the subject and adds additional text after the tracking token? The answer is, it doesn’t matter. CRM for Outlook is smart enough to still track the email. In the below example, I’ve sent an email and tracked it, and the recipient replied back. The first response, the recipient did not modify the subject. In the second response, the recipient added text after the token. In both cases, the email response was automatically tracked.
 of the
of the