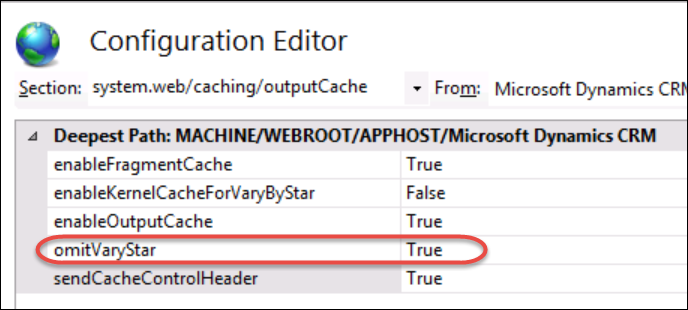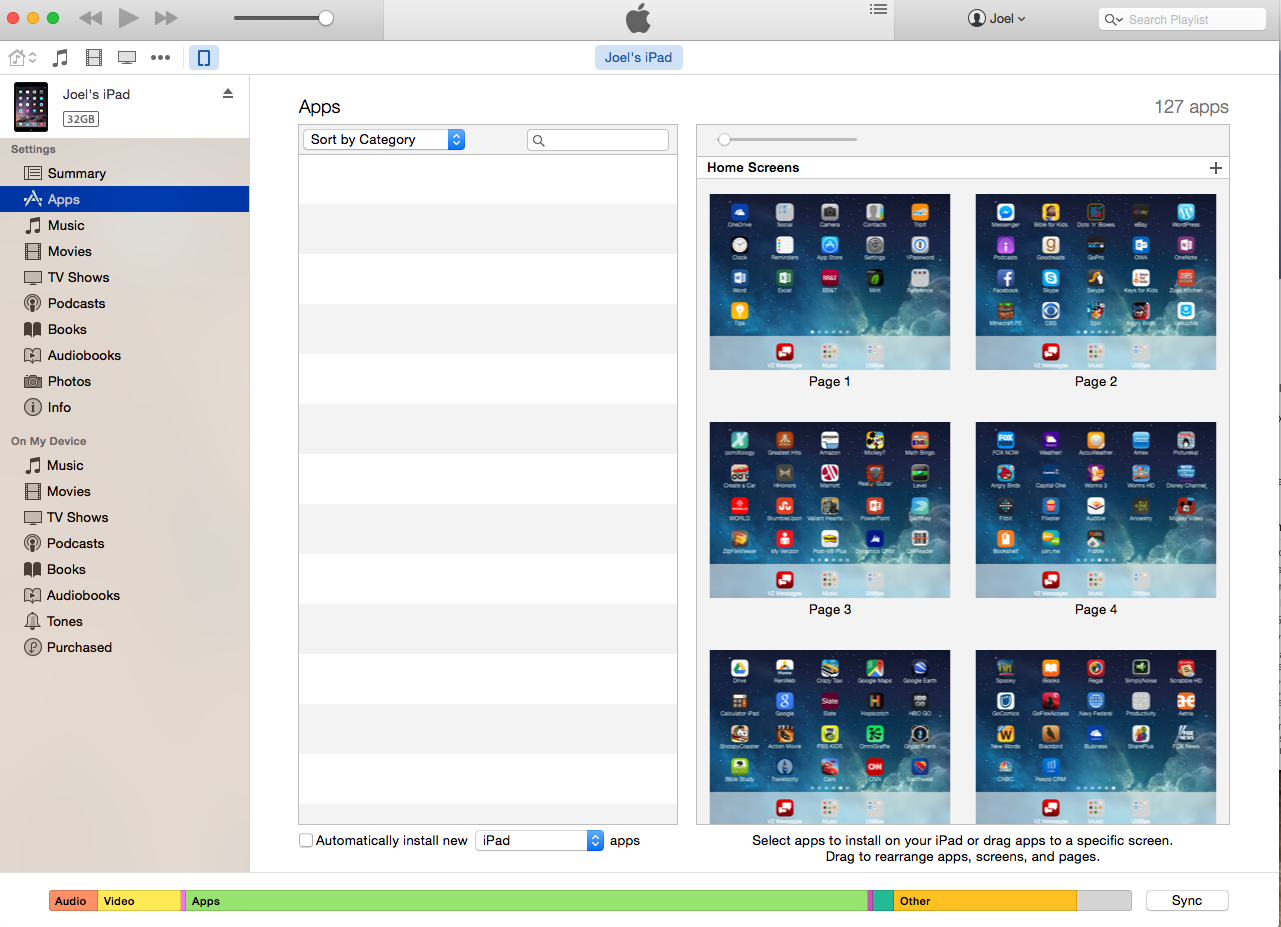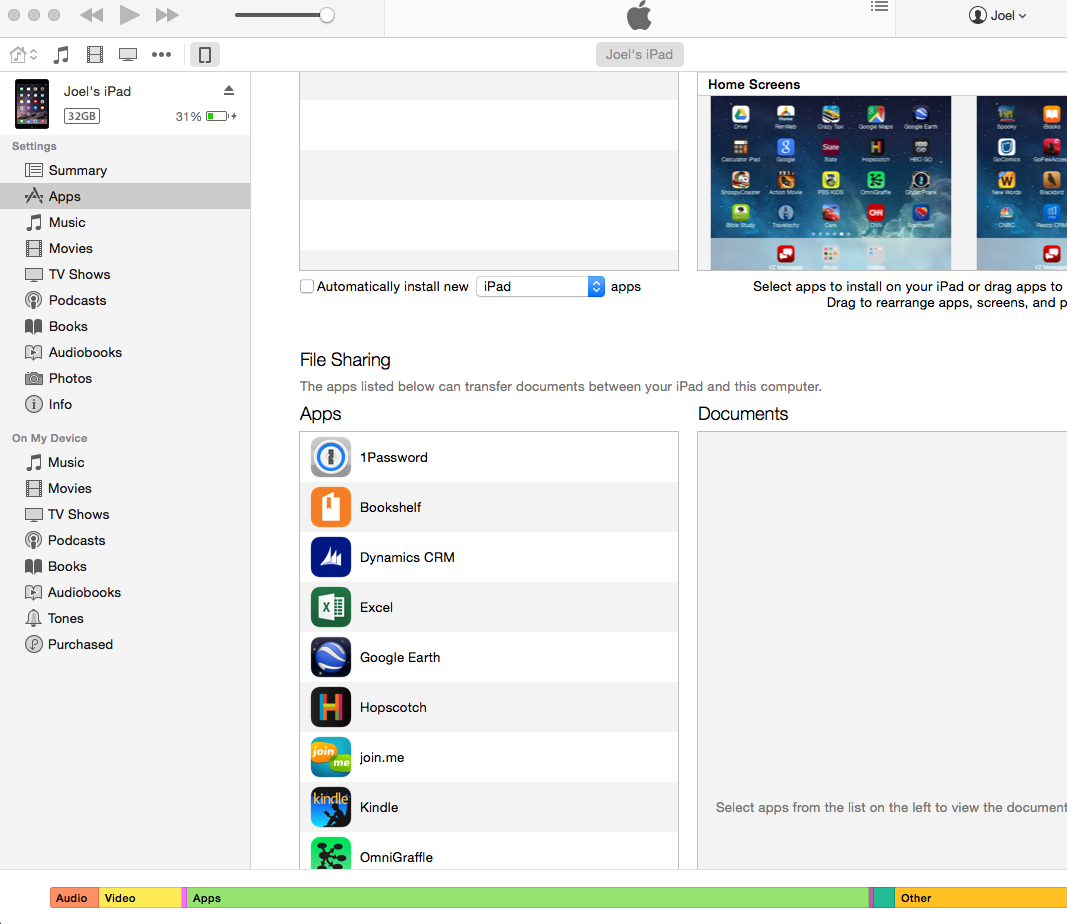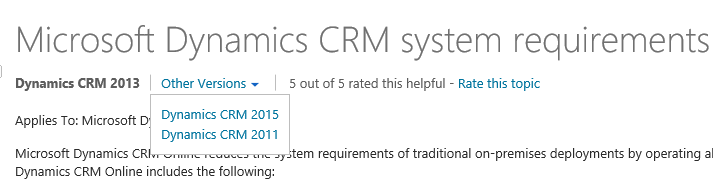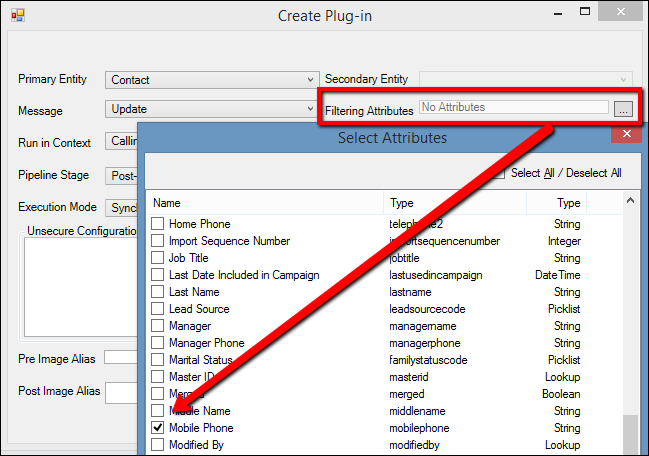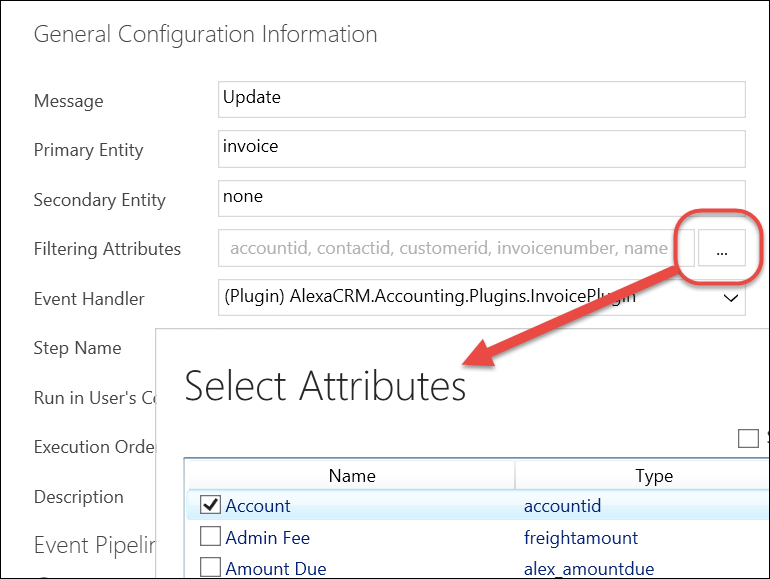Have you ever been frustrated trying to work with FetchXML queries? Sure, you can create an advanced find and export the query, but working with Fetch can sometimes be tedious if you want to edit the query.
Back in the CRM 3 and 4 days, there was a great FetchXML editor from Stunnware. However, that tool has not been updated for years.
CRM wunderkind Paul Way has recently released a beta version of his FetchXML editor, Fetch Tester 3000. This tool will remove many of the headaches of working with Fetch. It includes Intellisence-like auto complete (including 1:N relationships), schema validation, and the ability to test the results in a tabular format that supports Export to Excel.
This is a great start, and definitely something you should check out if you do FetchXML surgery.
Read more at http://paul-way.com/
 of the
of the