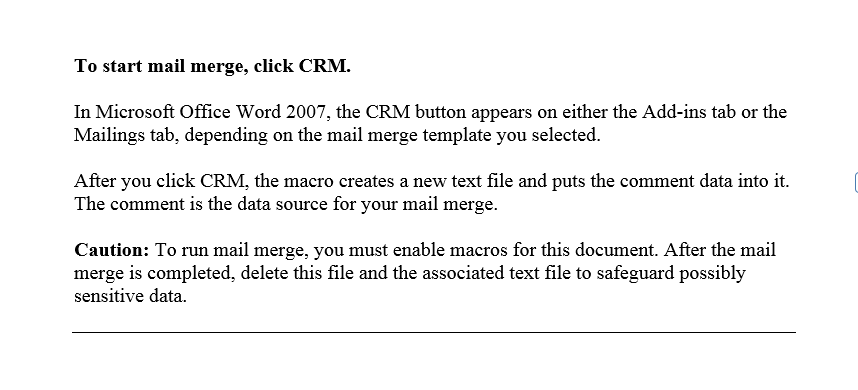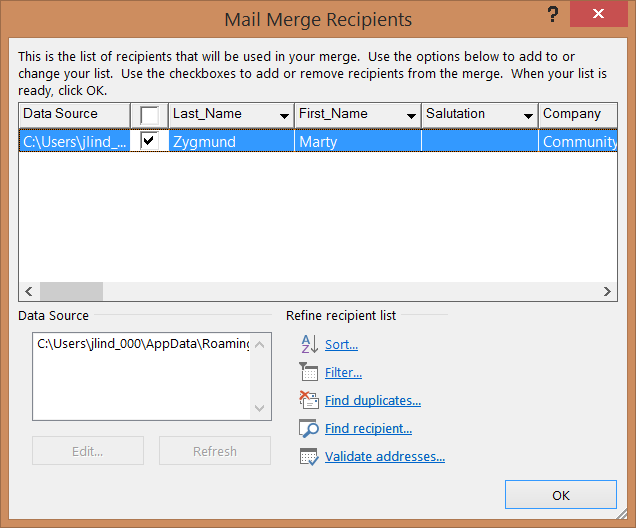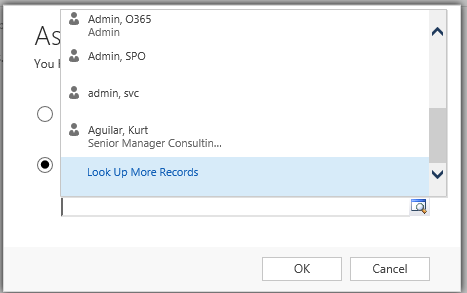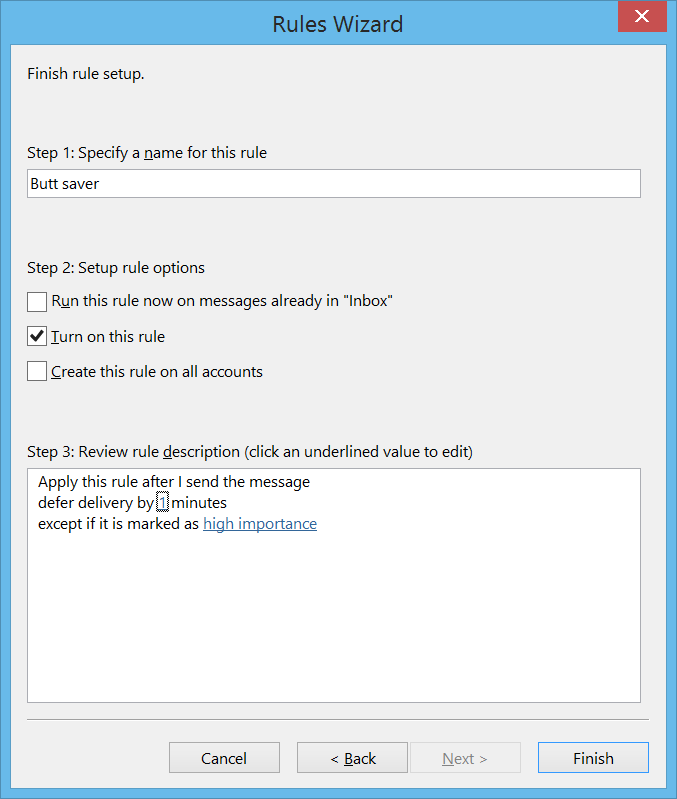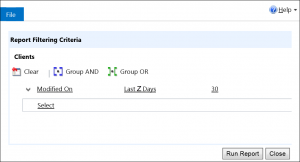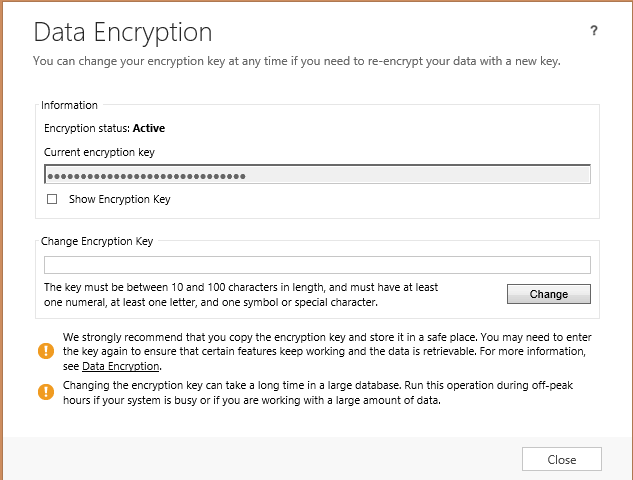Dear tipsters, I find the personal queues in CRM (the queues starting with “<“) make the queues very cumbersome. We don’t use them. Can I disable them?
Yes. Yes you can.
Another option, if you have SP1 for 2013, is convert them to private queues. You will notice that for users created post SP1, the user queue will be configured to be a private queue with only the user on the queue team. Queues for existing users should be automatically converted to private queues. If you find after opting in to the SP1 features that the user queues are still public, you can change the queue type to private, and the owner will automatically be added to the queue team.
By changing to private and adding the user to the queue team, the user queues will only be visible to the user and system administrators, and the queue views will be more manageable.
 of the
of the