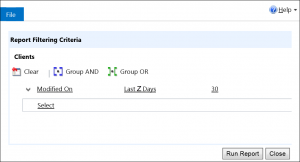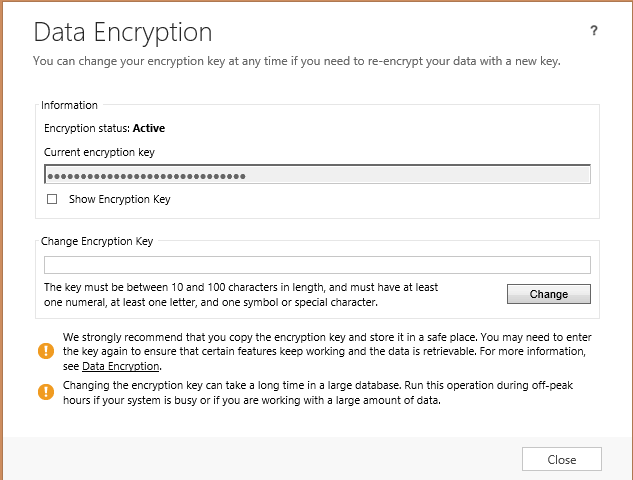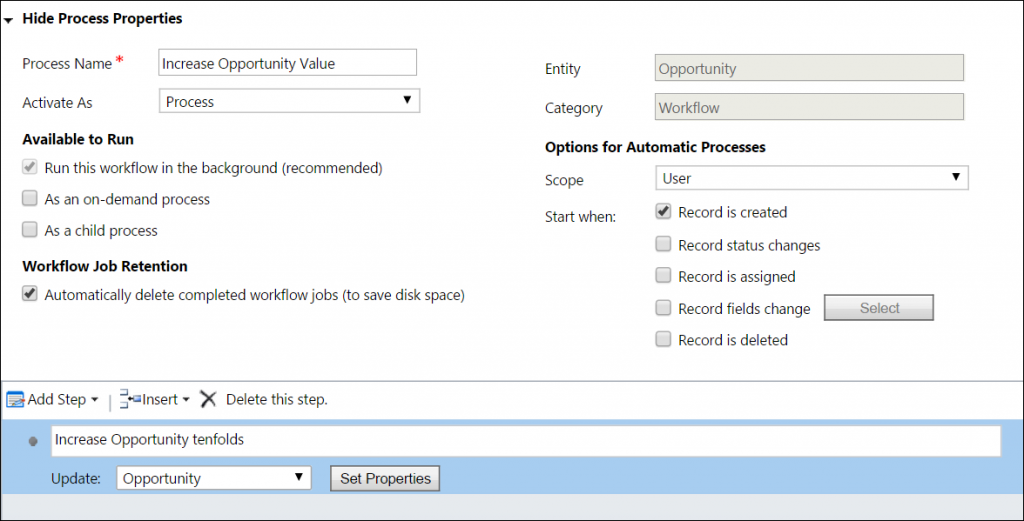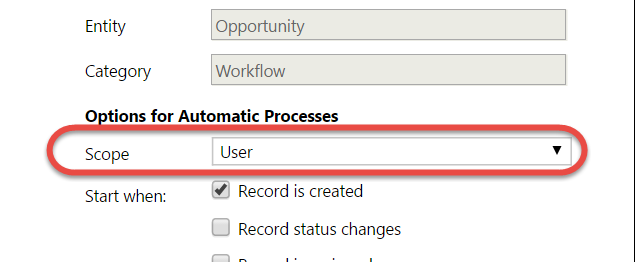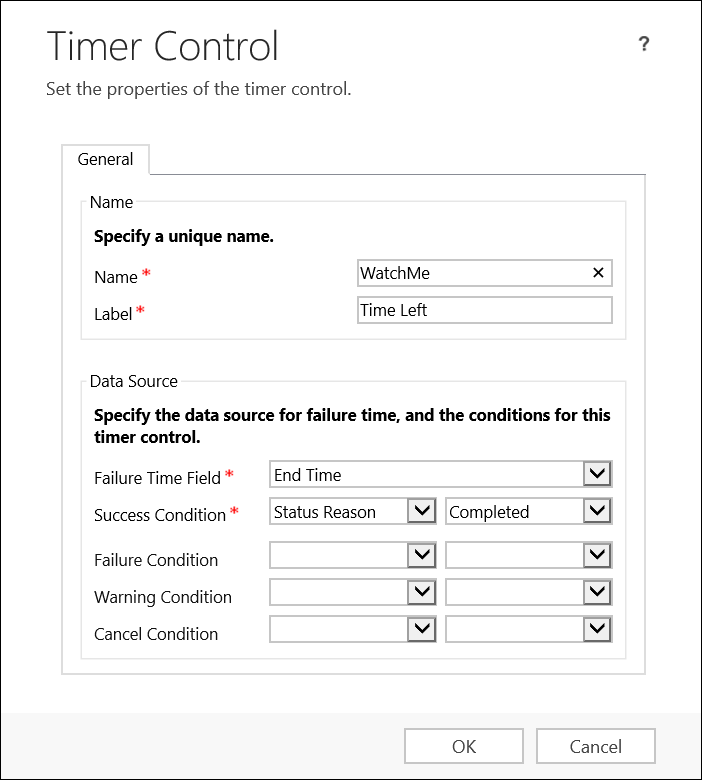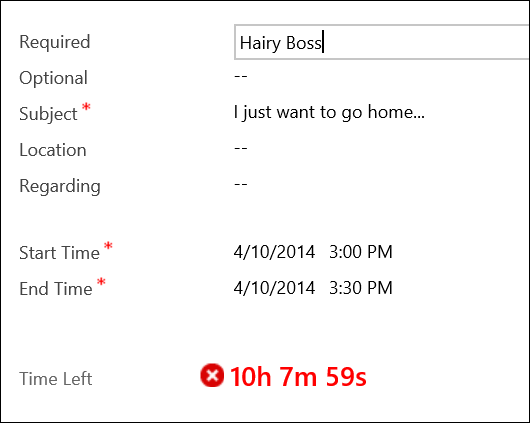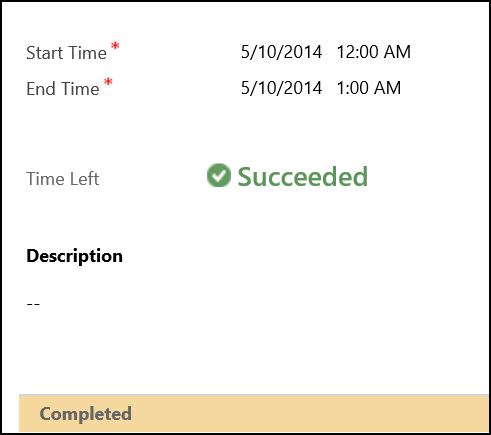In Tip #241, we recommended backing up your encryption key for CRM 2013. What if you didn’t do that, and now you have lost your encryption key.
There are several things that you can do. First of all, you cannot enable encryption in the organization if you don’t have the original key are there is data in the encrypted fields. But you can enable encryption if you delete the encrypted values or delete the records that contain the encrypted values.
You will not be able to open up the records with encrypted fields if the encryption key is not present, but you can delete the values via the web services, or using a tool like KingswaySoft SSIS adapter.
You can also delete the records that have the encrypted values. This includes the following entities:
- Mailbox
- Email Server Profile.
After deleting these records, you should again be able to enable encryption.
 of the
of the