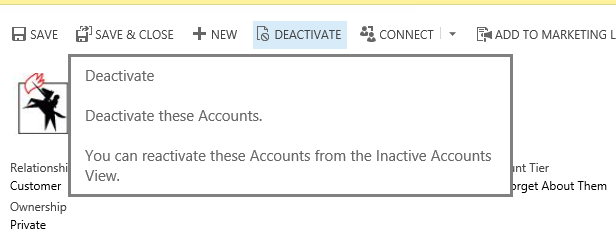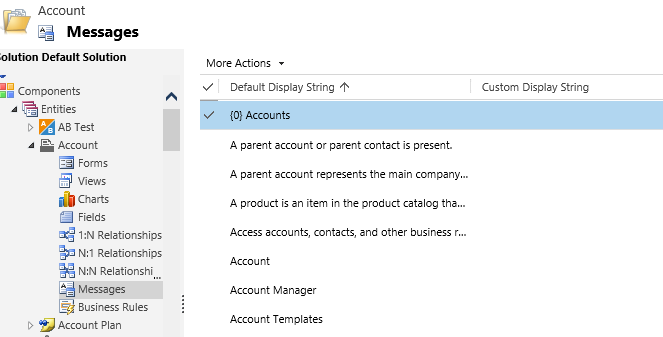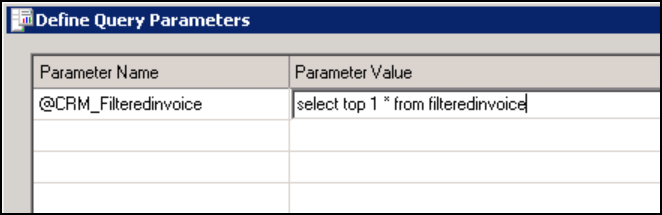Browsers are on a war path. First, in case you were wondering why editing emails in workflows no longer work, that’s because Chrome disabled showModalDialog, breaking bucketloads of CRM functionality relying on that. See this good summary for a comprehensive feature list and a temporary workaround.
Firefox has been much sneakier than that. It kind of works but every now and then drops the checkbox on unsuspecting user, that is way too easy to accidentally click, press OK and render your CRM useless until the browser restart.
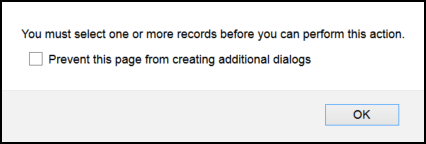
To stop Firefox from ever sneaking this option in:
- Open new tab, type about:config in address bar and press Enter
- Ignore irreverent message about voiding your warranty since there is none to start with
- Copy and paste (or type) this into Search box: dom.successive_dialog_time_limit
- If found, right mouse click > Modify
- If not found, right mouse click > New > Integer > name is dom.successive_dialog_time_limit
- Value is magic 0
 of the
of the
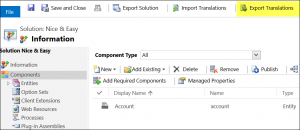
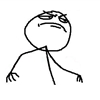 Done.
Done.