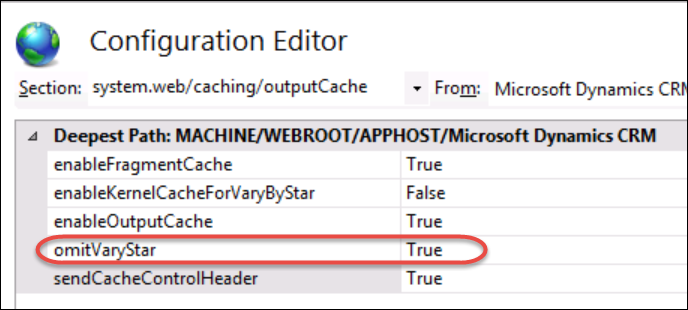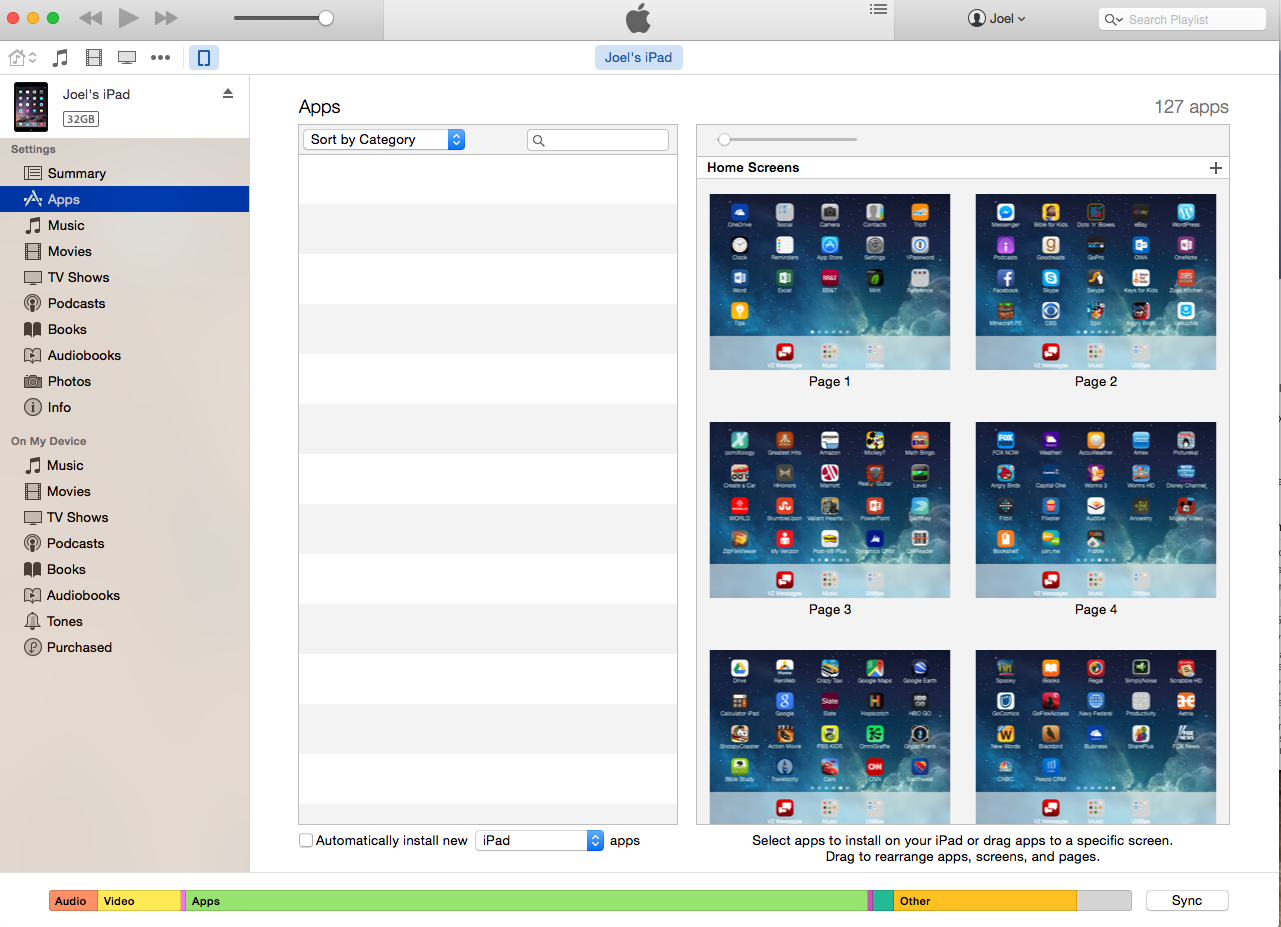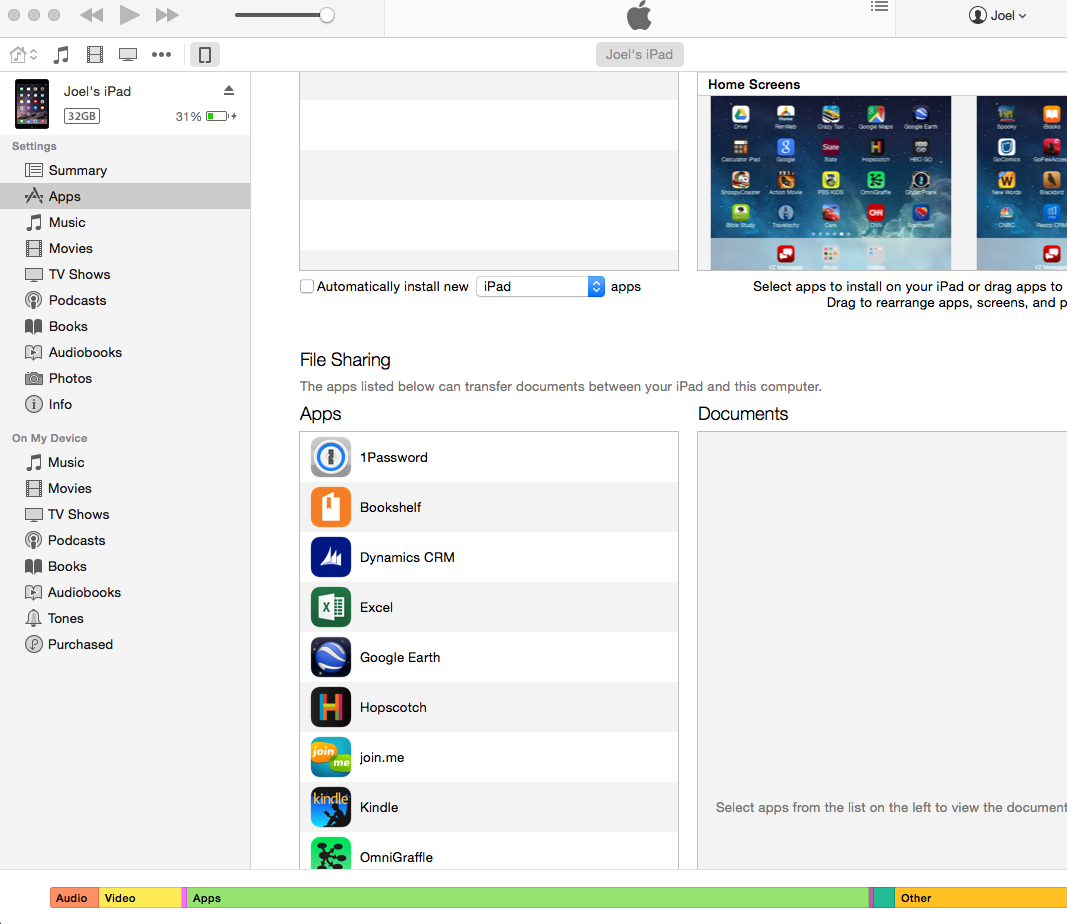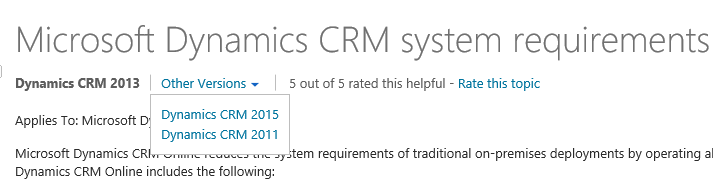Editor note: this tip only applies to Dynamics 365 on premise. Online has a 1,000 field limit per entity.
CRM 2011 had a maximum of 1000 fields per entity in Dynamics CRM.
CRM 2013 and 2015 have a maximum of 1023 fields per entity.
How are you going to use your 23 more fields?
 of the
of the