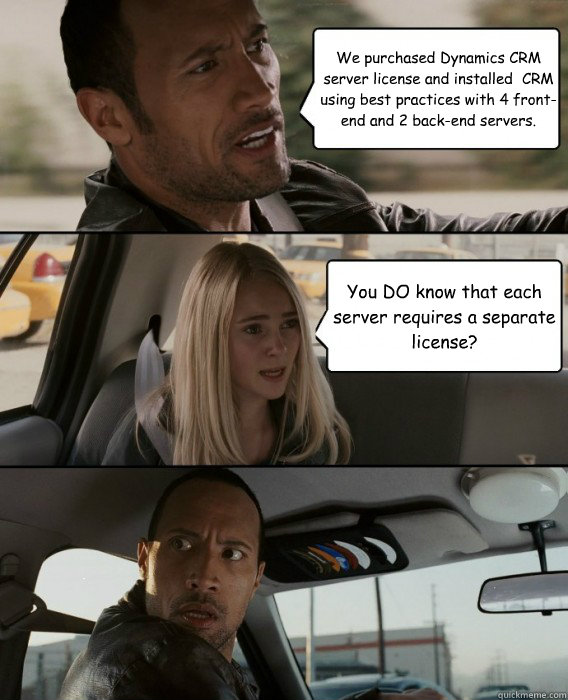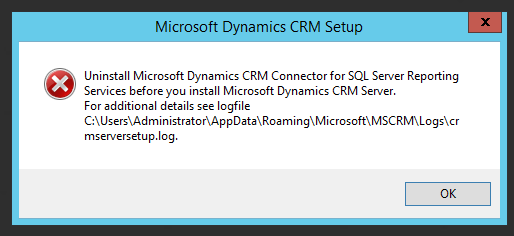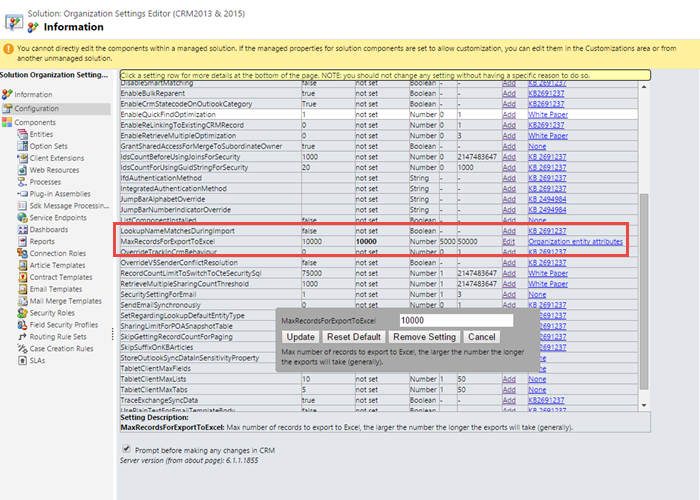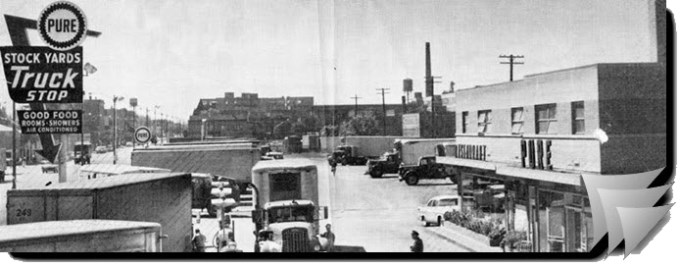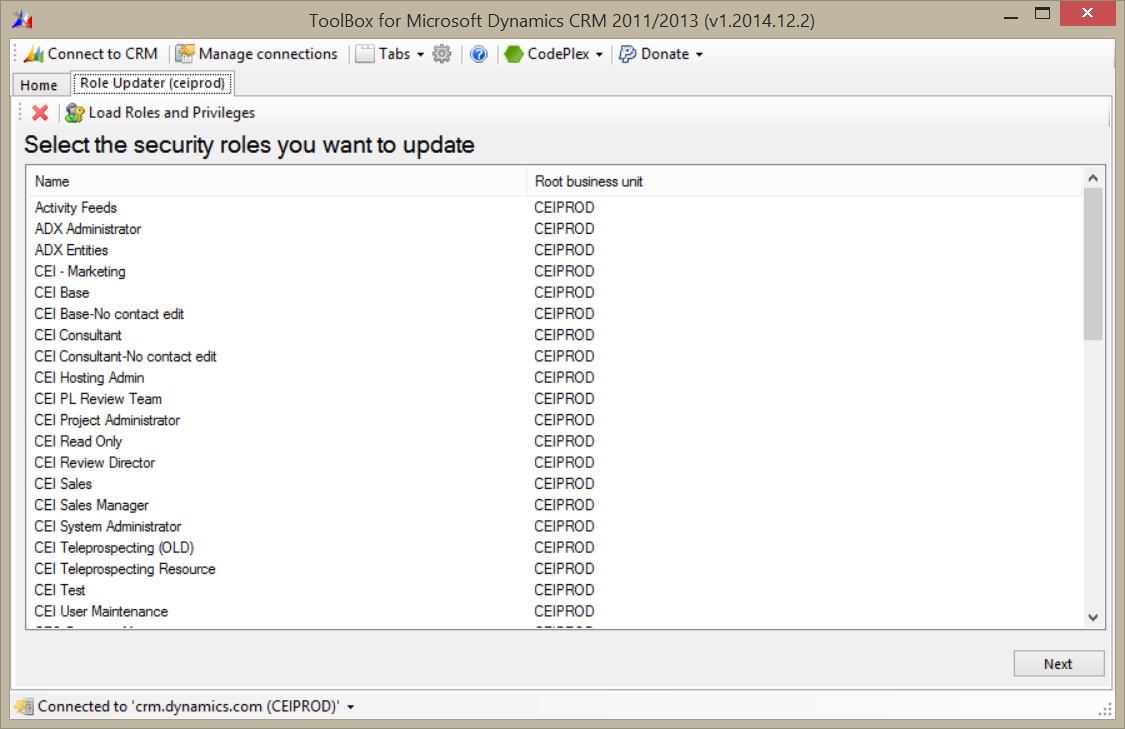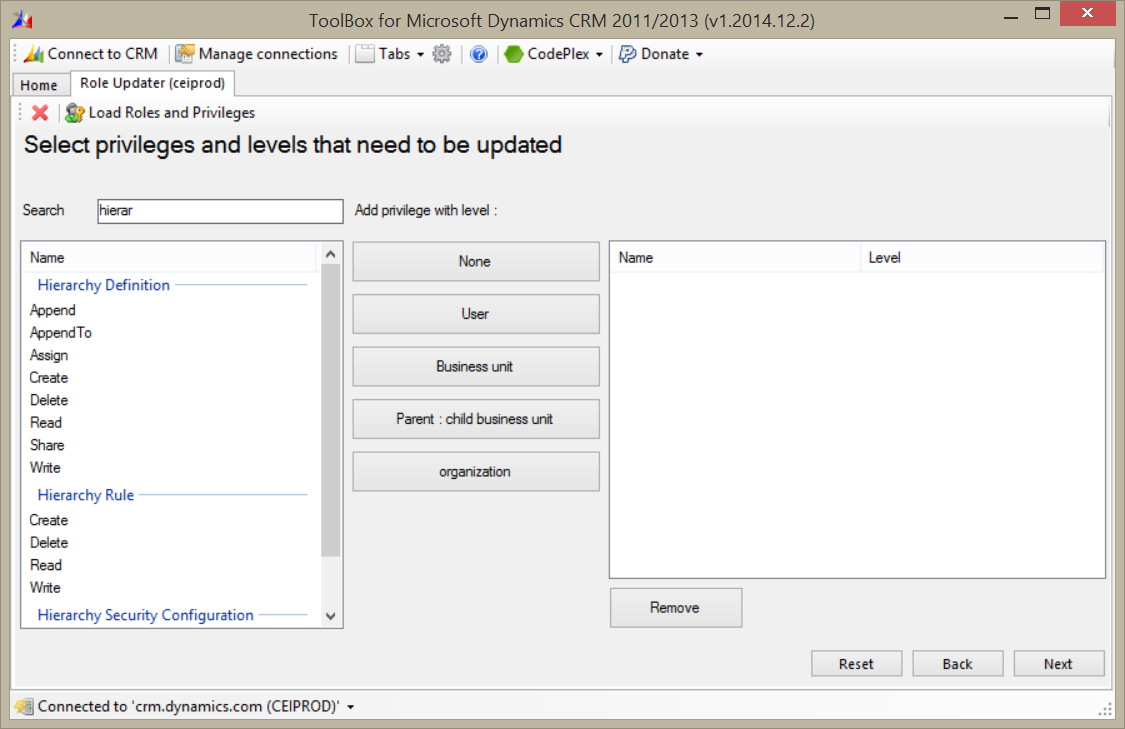Mini truck stop, folks. That’s when someone asks a question and receives a very straightforward answer. No discussion, just business.
Mini truck stop, folks. That’s when someone asks a question and receives a very straightforward answer. No discussion, just business.
Today’s Roles
Inquisitive Interrogator: Feridun “Best Twitter Handle for CRM MVP” Kadir
Pantomath: Adam “Hip Is The Best Source For The Answers” Vero
Omniscient Narrator: Carsten “I Can Spell ‘Tipp’ ” Groth
The Dialog
I.I.: Does anyone know if there is a supported way to change the label shown for address items in composite controls?
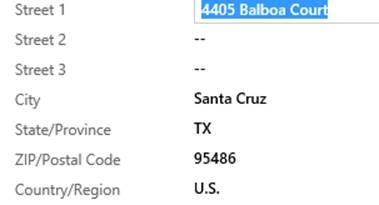
For example, the pop-out for an address shows ZIP/Postal Code, can this be changed to Postal Code?
I’ve tried the usual method of changing Display Name in the entity (in this case Account) and the Address entity with no luck.
P. (guessing): Exporting and re-importing translations (for the same base language)? Just an idea, I have not actually checked – I would expect those labels to be translatable for other languages, so they ought to be there.
O.N. (knowing): Export translations and edit address1_postalcode label and re-import. Composite controls just take the data from their source attributes (address1_ or address2_)
So there you have it, localize away to please British pundits.
 of the
of the