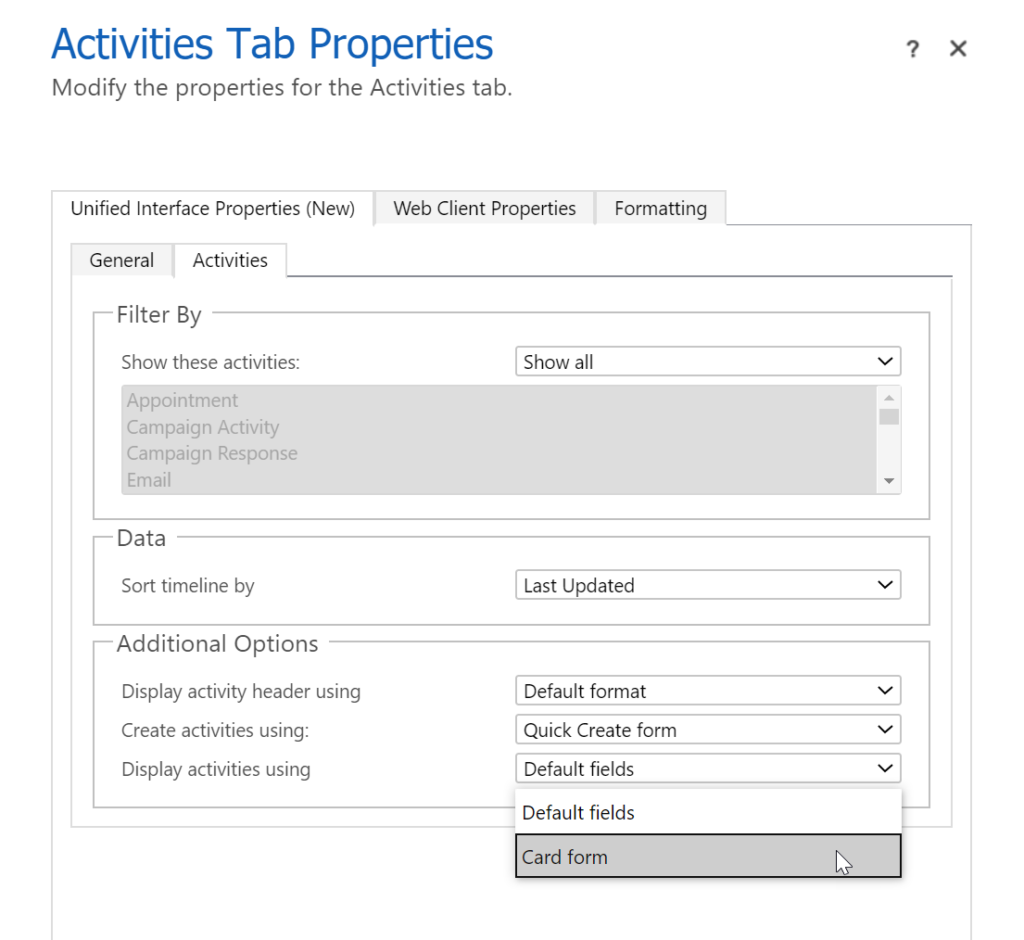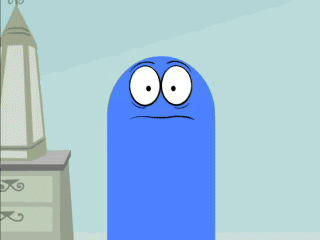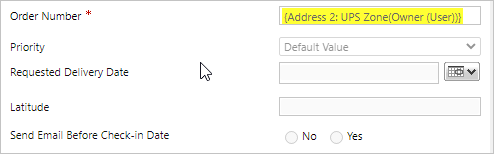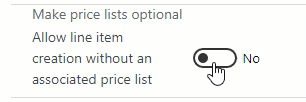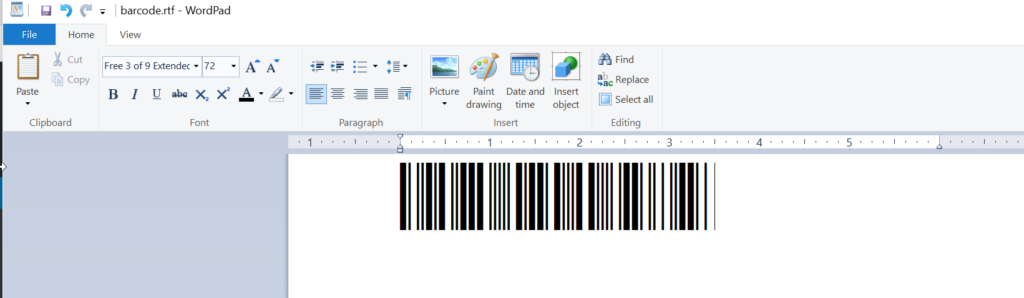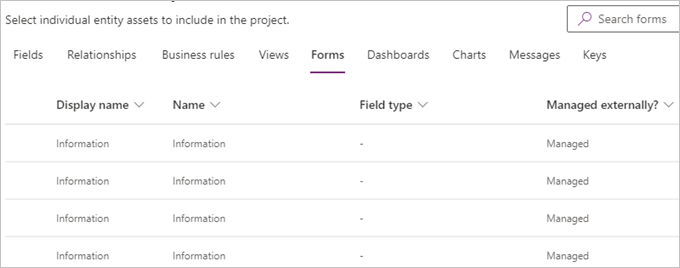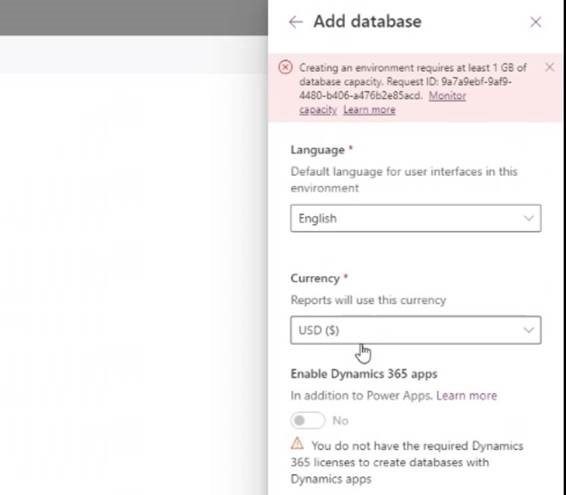Who hasn’t heard of Sydney Harbour Bridge?! But didn’t you know awesome footage of its construction is available? More importantly, did you know that the bridge toll is only charged one way – in the direction of the city? It also varies depending on time of the day and day of the week but that’s less important for our discussion.
Power Platform also charges toll in the form of request limits and capacity add-on. Unlike Sydney Harbour Bridge toll however, Power Platform observes and taxes your travel in both directions.
Hold on, you might say, what does it even mean?! I call Common Data Service, not other way around. Well, actually, you are going to be called by CDS if you register a webhook. Turns out, that’s counted as an API call or, rather, Power Platform request.
Our good friend Marius Agur Hagelund Lind and Stephen Siciliano, Partner PM Director, Power Automate at Microsoft(a.k.a. the guy who “owns” Power Automate) had a conversation on the subject just couple days ago.
Marius
Will webhooks/service buses registered on message steps count as a platform request as part of the “api limits”? E.g: if I register a webhook to an Azure Function on read of account, will that “cost” 1 platform request?
Yes, any inbound or outbound calls (in this case, to service bus or functions), count as a request that the limits apply to.
Stephen, Power Automate Deity
Tîpp Jäår
Now, what were you saying about varying that charge depending on time and day?…
Cover image by Rodhullandemu – Own work, CC BY-SA 3.0, Link
 of the
of the