You migrate data to Dynamics 365/Common Data Service and in the migration, you close activities. After the migration, the activity timeline shows the migration account in the top line of every activity.

Say you want to have the timeline display something other than the account who closed the task. How do you customize this layout?
- Open the form in the legacy customization experience.
- Go to properties of the timeline/social pane
- Click the activity tab and change “display activity using” to “card form.”
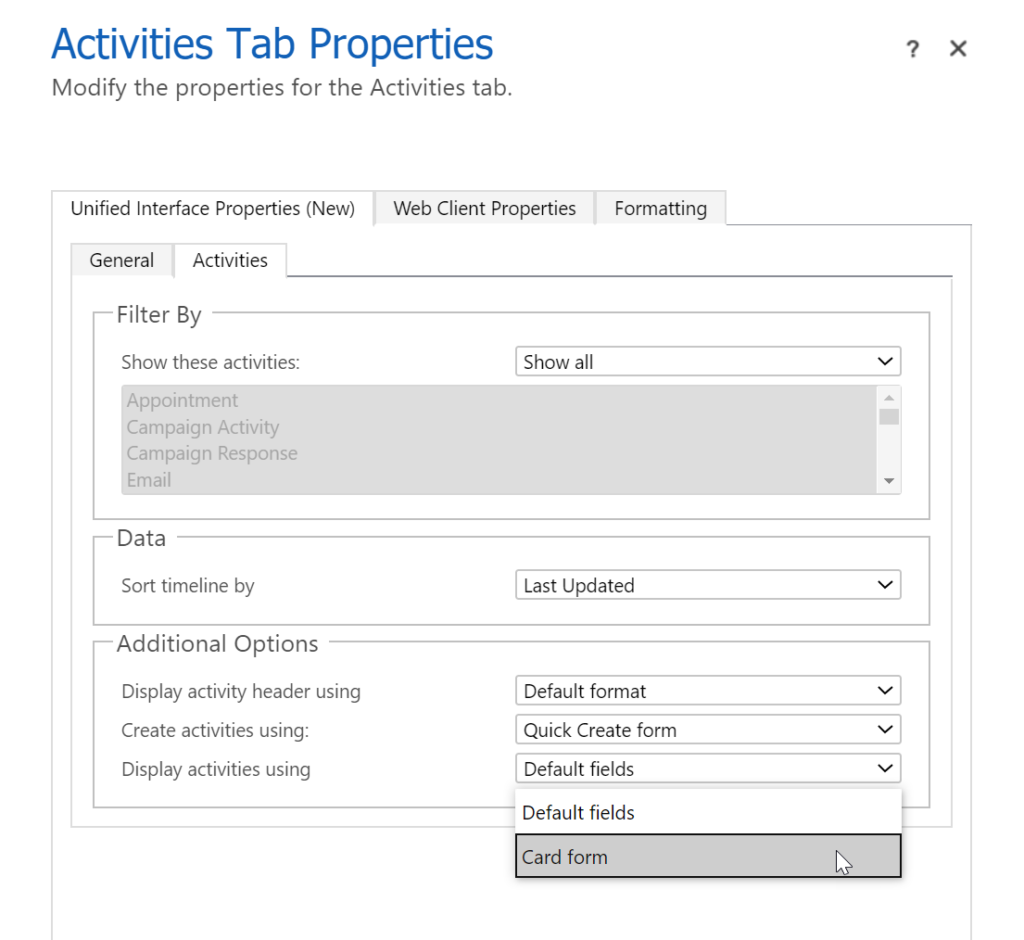
From the “select a card form for each activity” section, select the card form you want to use for each activity type–change the activity type and select the card form you want to display in the timeline.
If you don’t want to show the modified by, remove it from the card form.
Be careful when editing the card form–if you make too many changes, the timeline may stop working correctly–be sure you test any changes that you make before releasing them.
Cover image: Wikimedia Commons
 of the
of the
Thanks for the tip.
Question: Is it now easily possible to sort the time line by any other date than “edited on” ?
I want to avoid writing code/worfklow for each activity entity to copy the relevant date to “Sortdate”
You literally select the Sort timeline by field on the Activities Tab Properties. Whatever the field you want.
Hi,
How to export all the activity timeline data of email activity type having all the ‘date and time’
Is there a way to modify the profile/initials on the timeline? I want to change it into the owner of the activity instead of the modified by field.