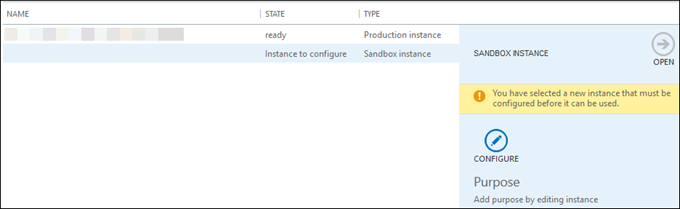Depending on the licensing plan, Dynamics 365 instances can have an option to provision Dynamics 365 Portal. In Dynamics 365 Administration Center navigate to Applications and, if you have portal add-on in your subscription, you will see coveted Not Configured against the Portal Add-On app. Click Manage and off you go with the portal provisioning.
Depending on the licensing plan, Dynamics 365 instances can have an option to provision Dynamics 365 Portal. In Dynamics 365 Administration Center navigate to Applications and, if you have portal add-on in your subscription, you will see coveted Not Configured against the Portal Add-On app. Click Manage and off you go with the portal provisioning.
During the provisioning, depending on the portal selection, you may see the following message: “Cannot select this portal as the Voice of the Customer (VoC) has not been installed in your Dynamics 365-organisation”. Wait what? I just saw VoC enabled?!
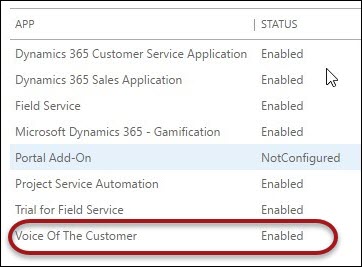
As Gustaf “Surströmming” Westerlund discovered, enabled does not mean installed. Go back to your instances, select the instance, click Solutions, then select Voice of the Customer and click Install. Enabled means that your license allow installation of that particular app, installed means that you actually installed the app.
 of the
of the
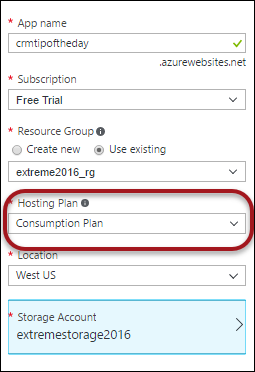
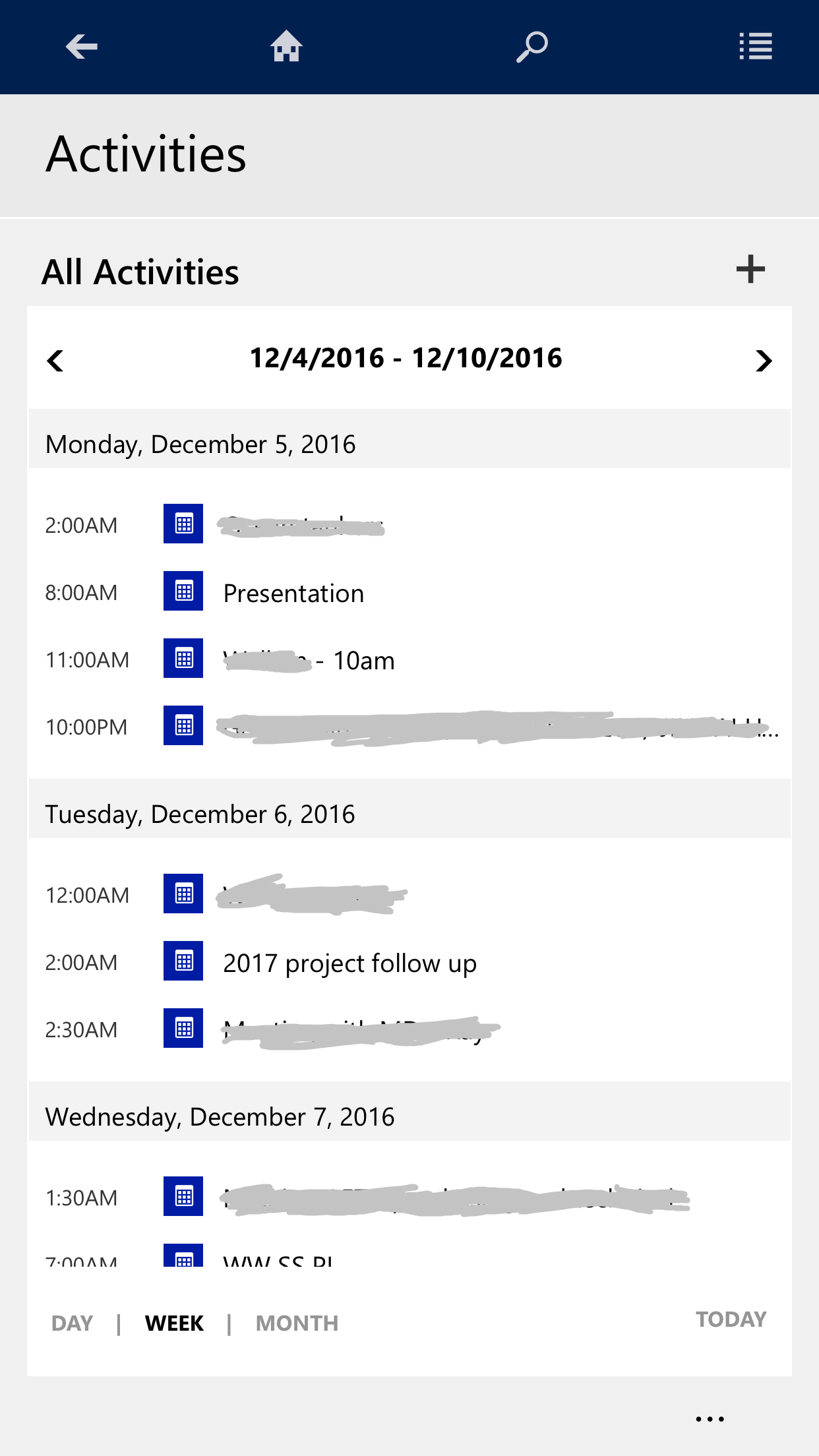
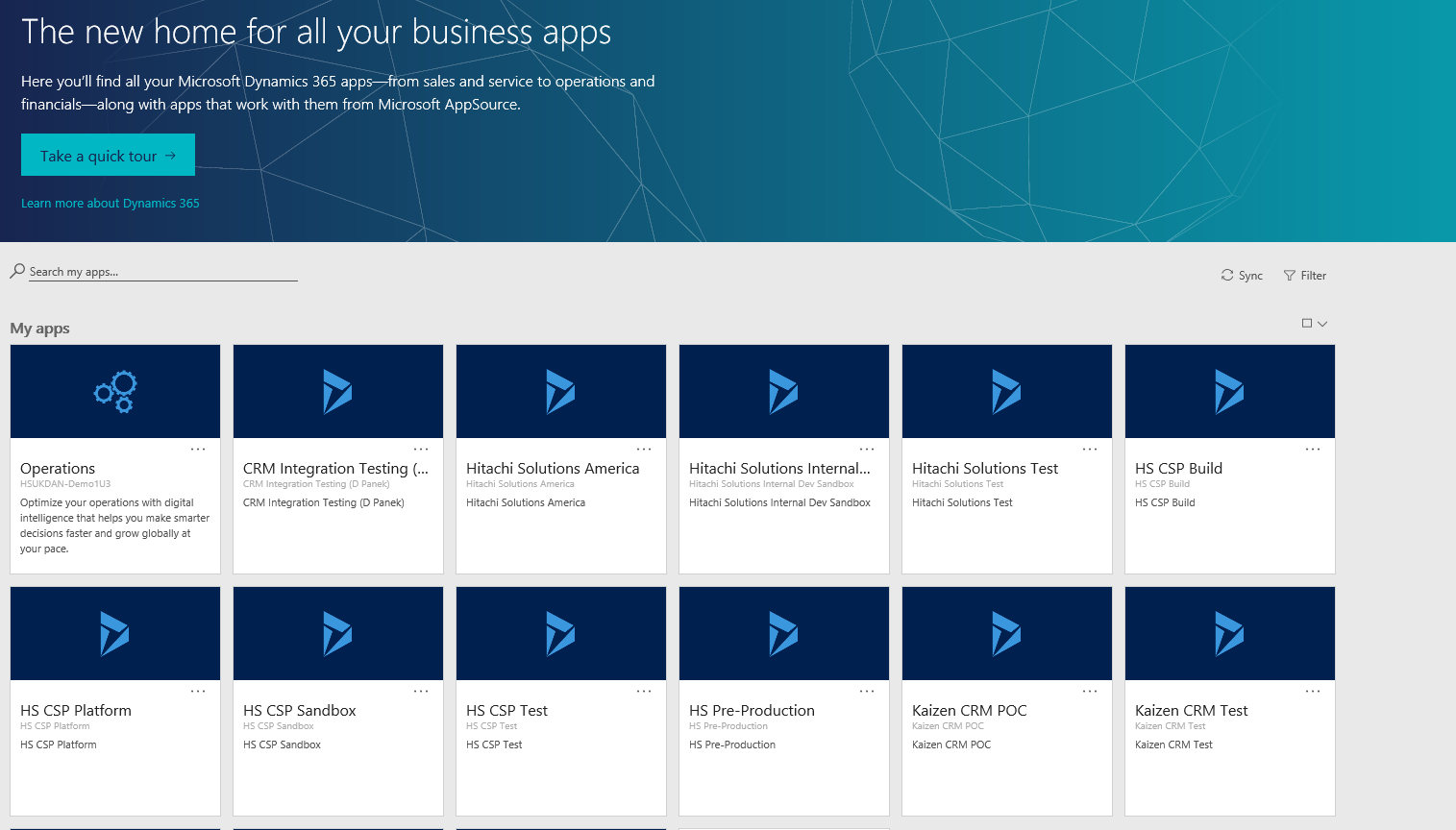




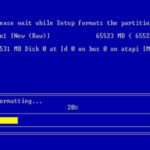
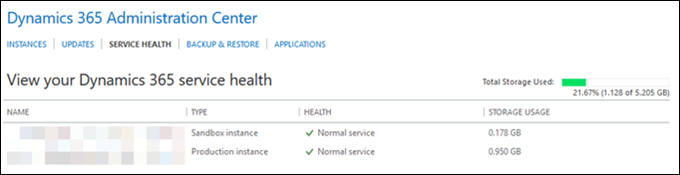
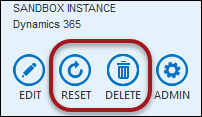 If you would like to put your instance on hold and avoid using those precious kilobytes, use Delete operation. Despite the scary name, the action is very similar to a reset except that, after wiping your organization clean, the system will not provision anything at all. Rest assured, your entitlement to the sandbox instance is safe (though it might take a few minutes for your entitlement to appear) and you will be able to provision a fresh org when needed – your entitlement will show up as an instance without any name with the state Instance to configure.
If you would like to put your instance on hold and avoid using those precious kilobytes, use Delete operation. Despite the scary name, the action is very similar to a reset except that, after wiping your organization clean, the system will not provision anything at all. Rest assured, your entitlement to the sandbox instance is safe (though it might take a few minutes for your entitlement to appear) and you will be able to provision a fresh org when needed – your entitlement will show up as an instance without any name with the state Instance to configure.