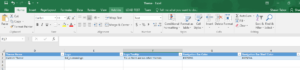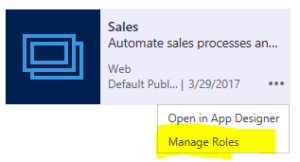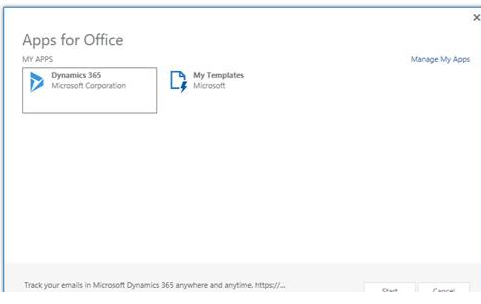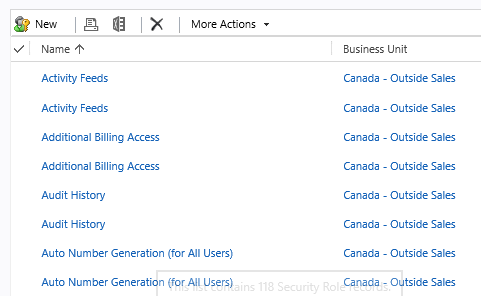This morning we released episode 49 of CRM Audio (the original CRM MVP podcast). One of the topics we discussed with Andrii Butenko was our go-to tools in the XRM toolbox, and one of the tools mentioned was the View Layout Replicator. This power tool has saved many a CRM configurator hours of tedious frustration by making it super easy to apply the same field layout to multiple system views.
This tool should be used with care, as it can be used to make some unsupported changes to system views that can negatively impact user experience.
- Quick search view: if you add related entity fields to an entity Quick Search View, the view will give you an “entity doesn’t contain attribute with Name = ” error message.
- Lookup view: If you change the lookup view for an entity to have anything other than the primary “name” attribute, lookup fields that reference that entity will not show the correct value in the lookup field.
Both of these changes are things that cannot be done with the standard application configuration tools. So go ahead and replicate those view layouts, just proceed with caution.
 of the
of the