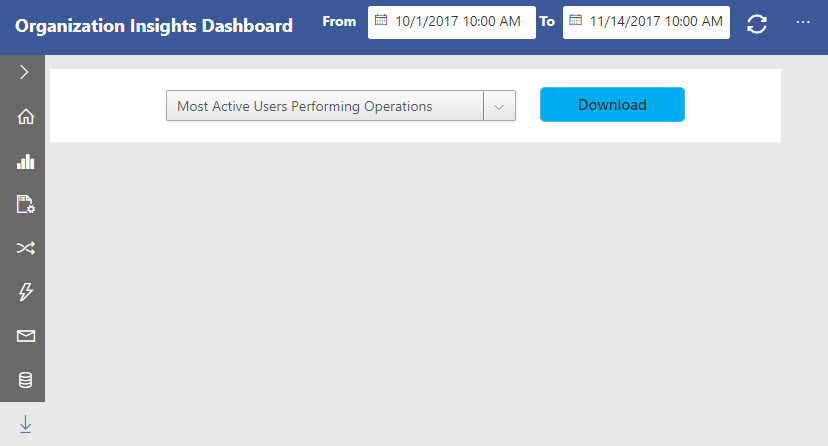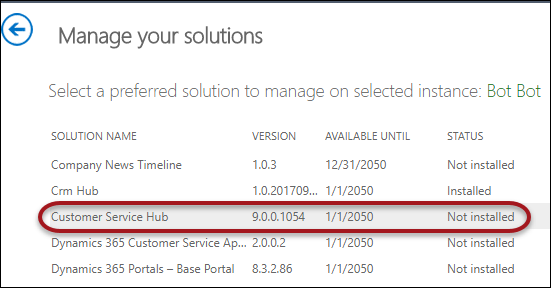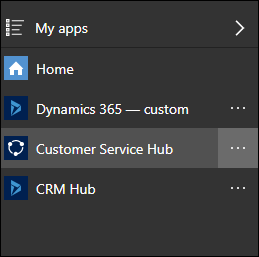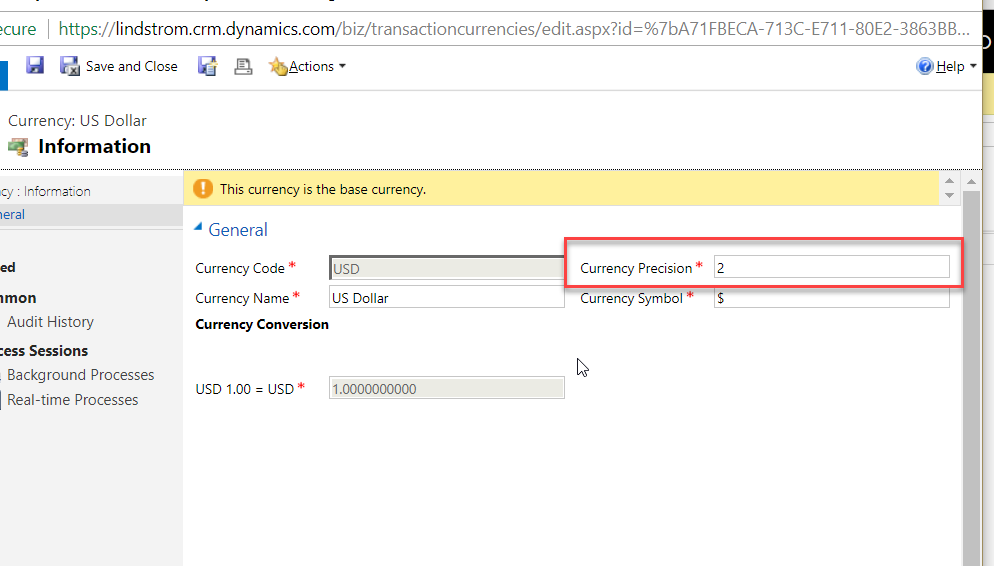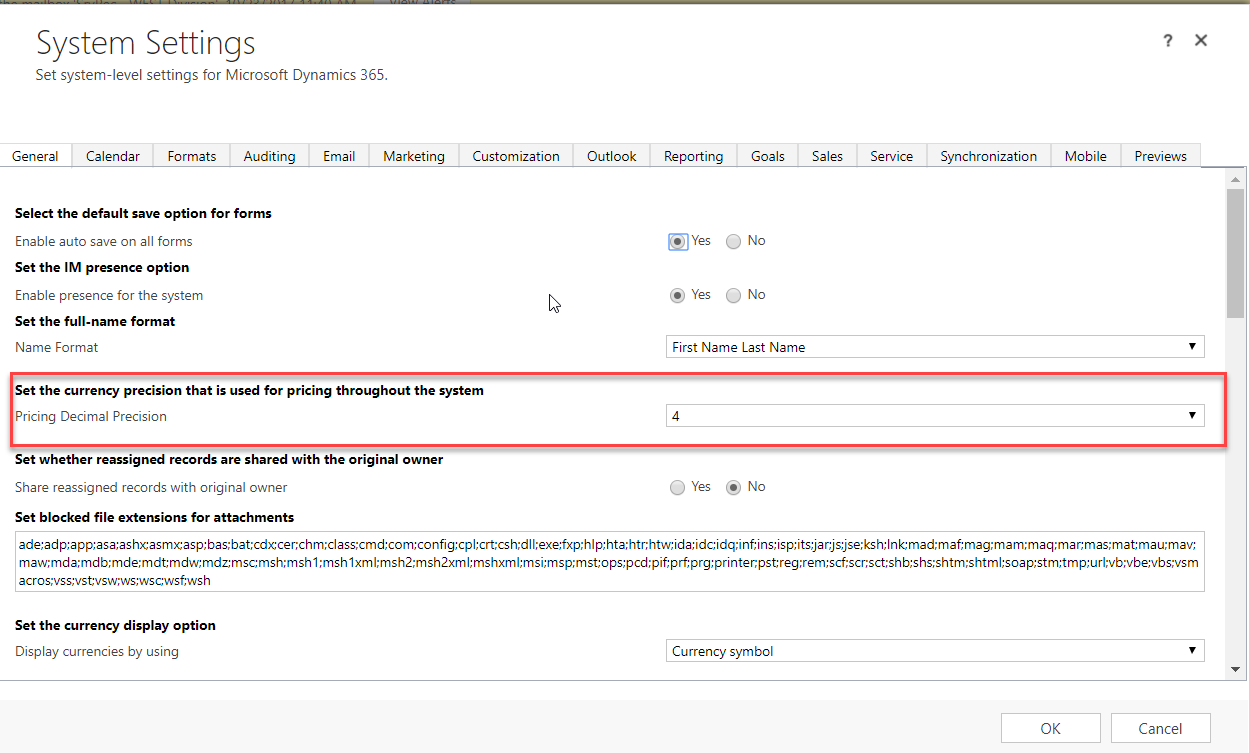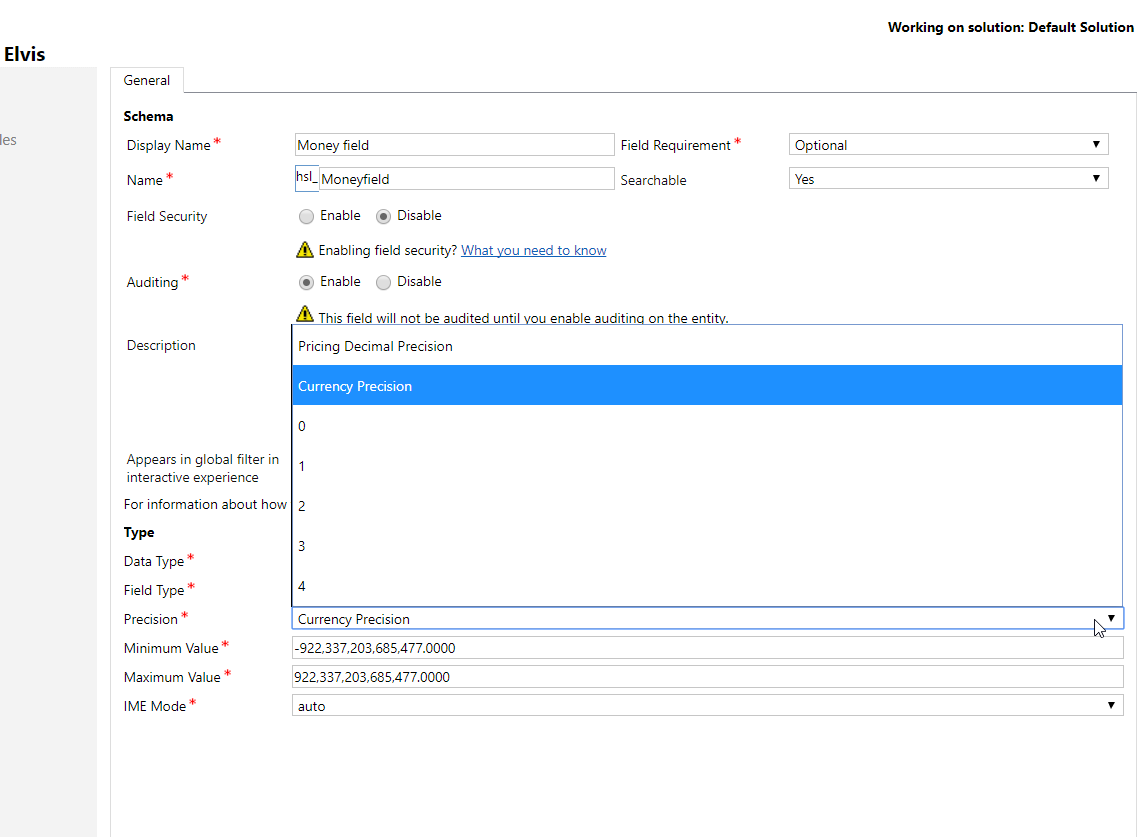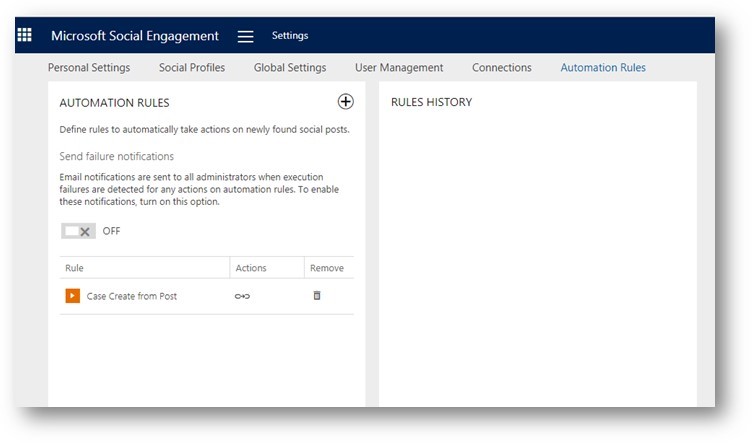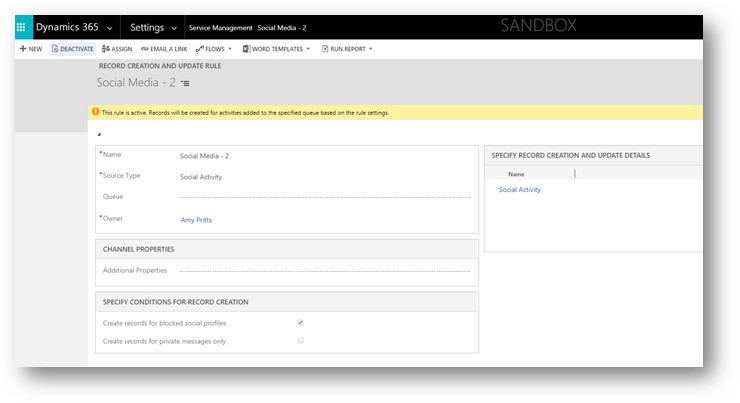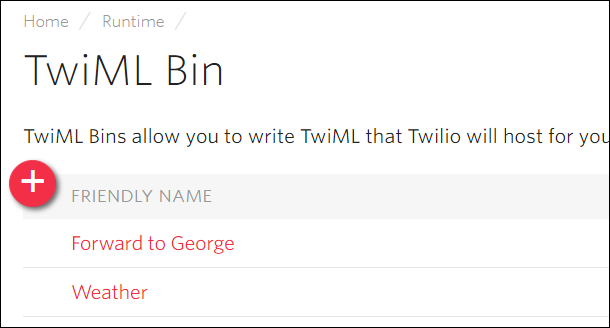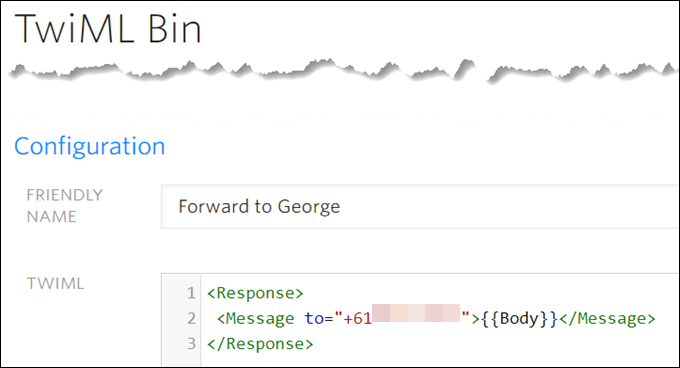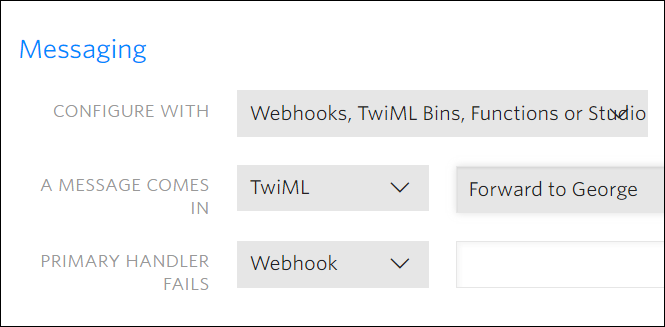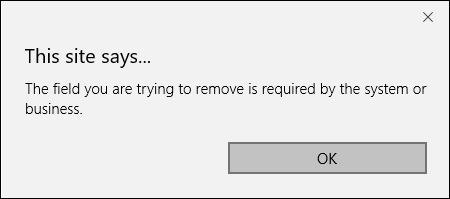Today Leon Tribe gives us a great time saving tip. Send your tips to jar@crmtipoftheday.com.
Want to save time and go directly to a specific entity? Let’s say that you want to find a KB article. Rather than log in to CRM and then go to KB articles, why not go directly to the KB articles?
You can if you know the URL format
https://<dynamics 365 instance>/main.aspx?pagetype=entitylist&etn=<entity system name e.g. knowledgearticle>
So if your org is leonrocks and you want to go to the case entity, you would enter
https://leonrocks.crm.dynamics.com/main.aspx?pagetype=entitylist&etn=incident
 of the
of the