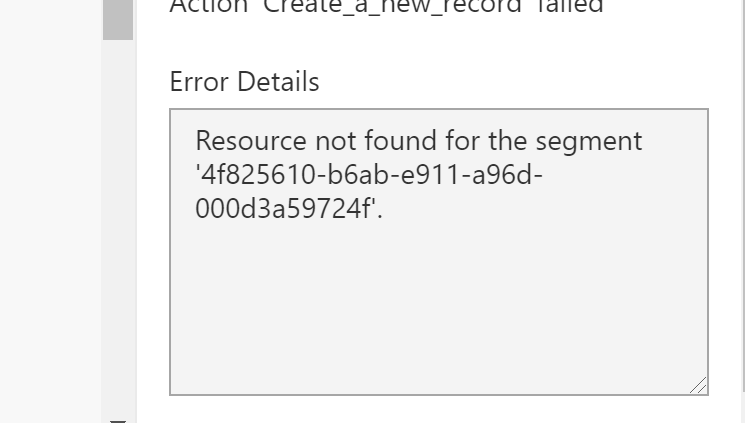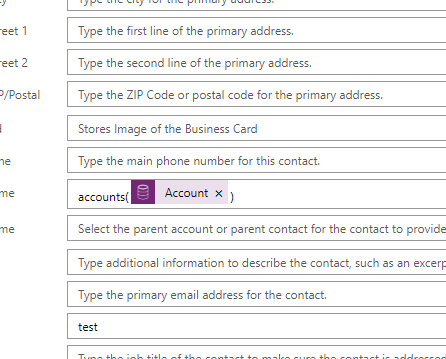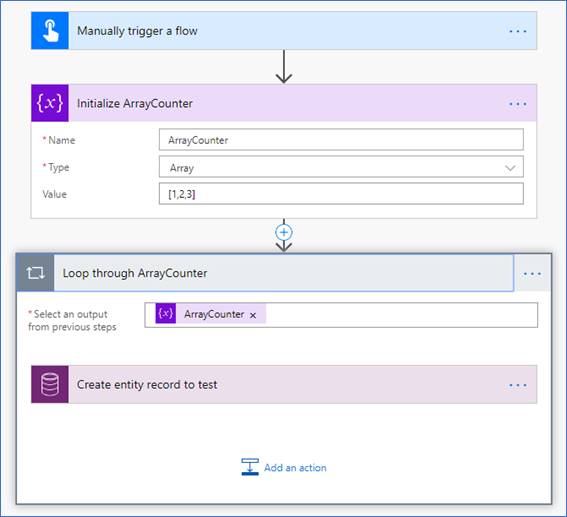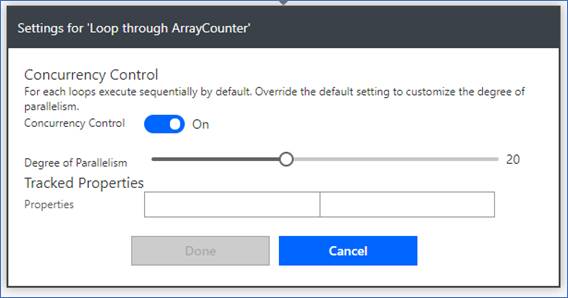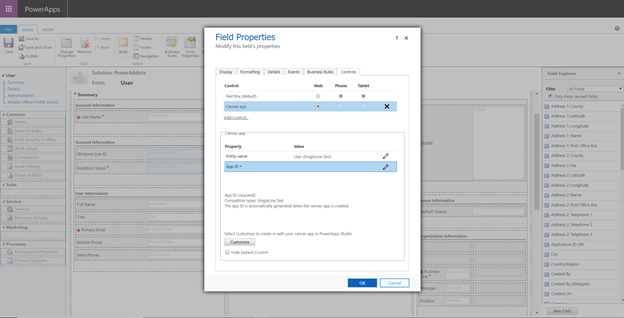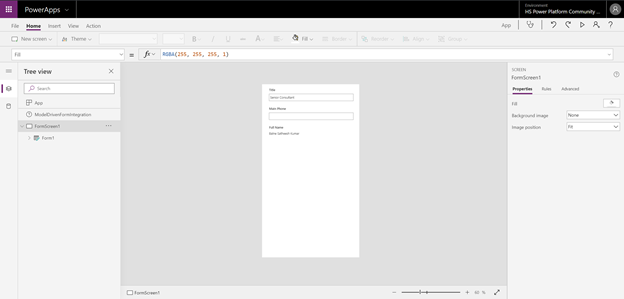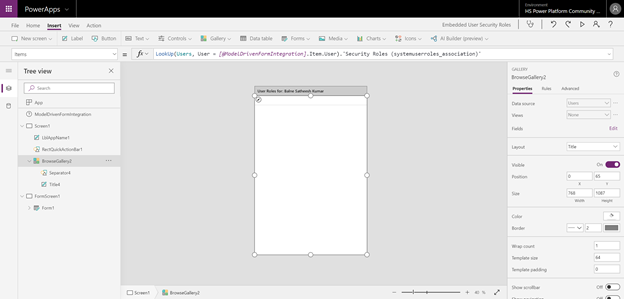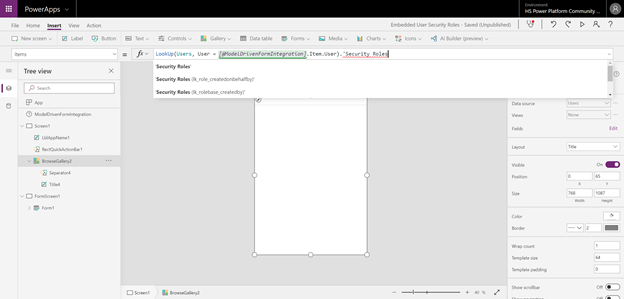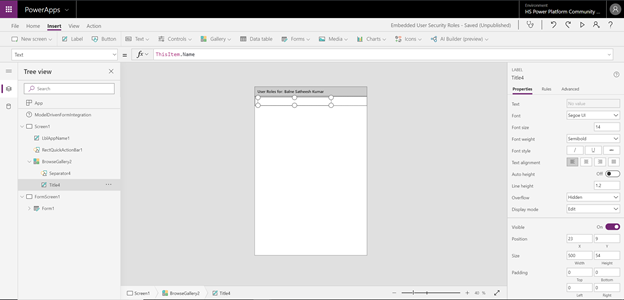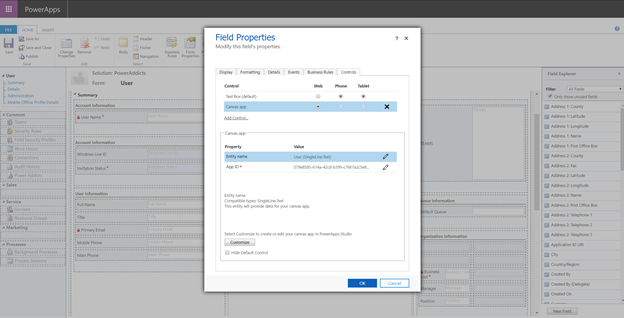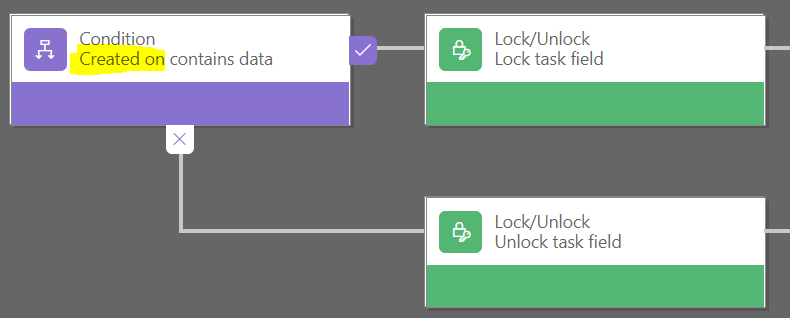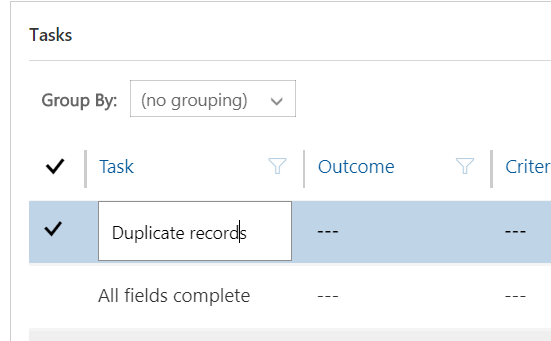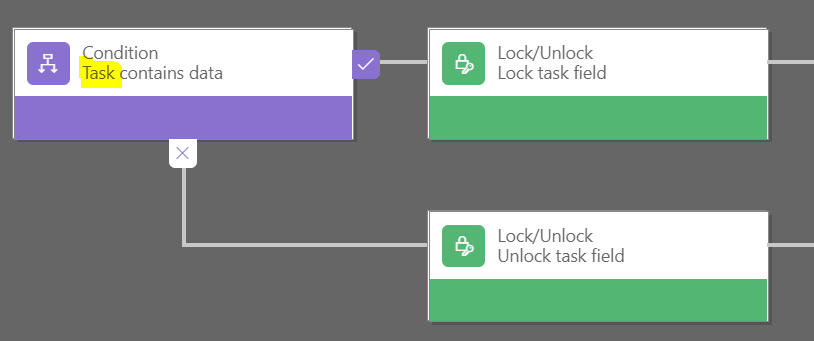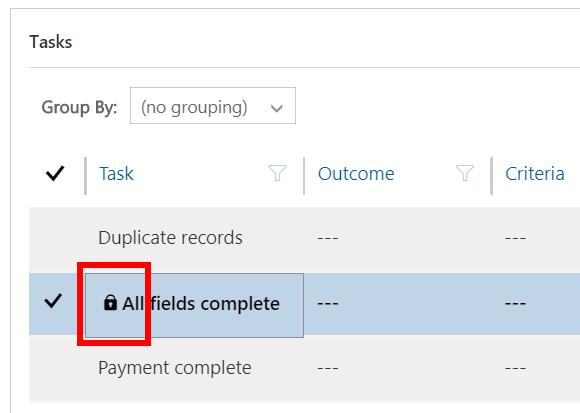Tipster note–this tip is an unsupported tip. It’s not going to damage anything, but it is unsupported and may stop working with future updates. Proceed at your own risk.
So you have moved to unified interface, but you want to be able to see the process and workflow history for a record. Microsoft has not yet given us a way to check the process history for a record from Unified Interface, and while you can navigate to classic settings and see the full process and system job history, it is very cumbersome to see it in context of a specific record.
Using the following approach you can display the process history for a record on the unified interface form.
- Create an iFrame on your form called IFRAME_Workflows
- Create a javascript web resource
var WorkflowIframeSetter = function() {
function onLoad(executionContext) {
var formContext = executionContext.getFormContext();
//if this is CreateForm - let's leave the form blank
if (formContext.ui.getFormType() === 1) {
return;
}
//Getting entity Metadata to get otc (Object Type Code)
Xrm.Utility.getEntityMetadata(formContext.data.entity.getEntityName()).then(
function(entityMetadata){
var otc = entityMetadata.ObjectTypeCode;
var url = "/userdefined/areas.aspx?inlineEdit=1&navItemName=Background%20Processes&oId=" +
formContext.data.entity.getId() +
"&oType=" +
otc +
"&pagemode=iframe&rof=true&security=852023&tabSet=areaAsyncOperations";
formContext.getControl("IFRAME_Workflows").setSrc(url);
});
} // onLoad function
return {
onLoad: onLoad
};
}();
- Add to your form

Voilà Process history on your Unified Interface form
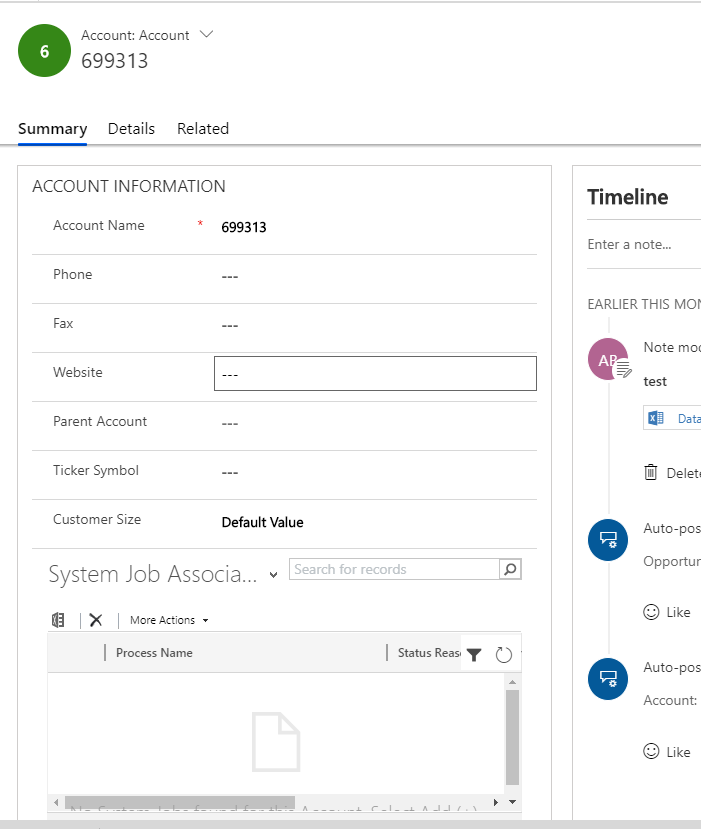
Thanks to Andrew Butenko for the script.
Cover photo by Henry & Co.
 of the
of the