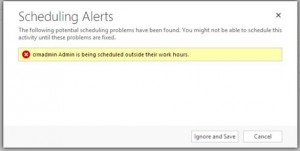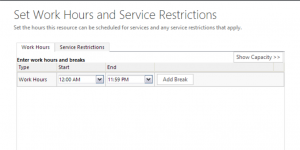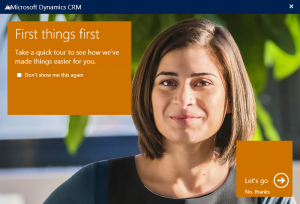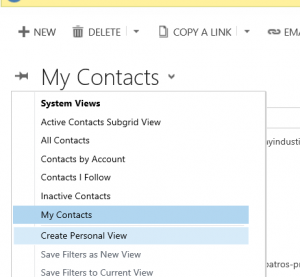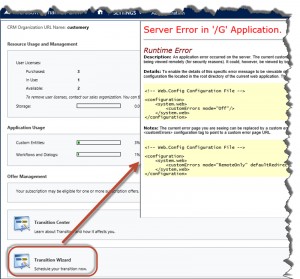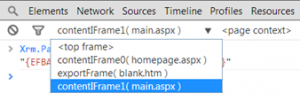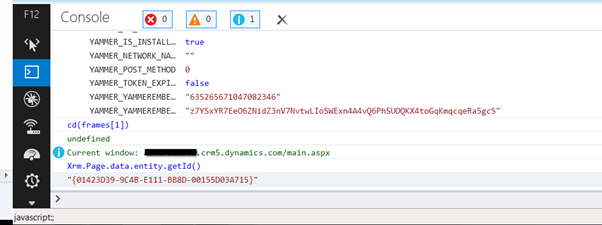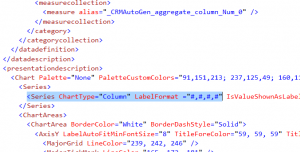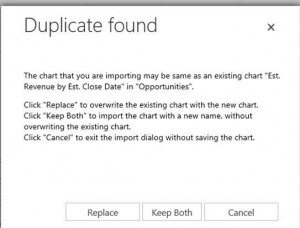When scheduling an appointment in Microsoft Dynamics CRM 2013, you may see a warning that the time of the appointment is outside of a user’s work hours. Some users have reported seeing this every time they schedule an appointment.
This can happen if the user’s work hours are set to 12:00 AM to 12:00 AM (all day). To fix, set the work hours for the user to 12:00 AM to 11:59 PM.
- Open the user record
- Click the drop down next to the user’s name to expose the navigation bar and select “Work Hours.”
- Click “Set up” and select “New Weekly Schedule”
- Click “Set Work Hours”
- For end date, you will not be able to select 11:59 PM from the drop-down, but you can type it in. Apply changes.
You will now be able to create appointments for that user without seeing the warning.
Thanks to Fast, Lean, and Smart Carsten Groth for this tip and helping me solve my problem.
 of the
of the