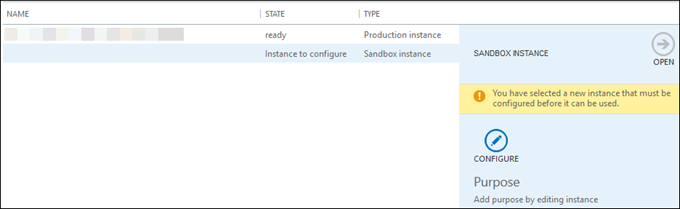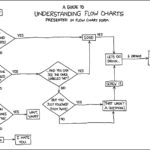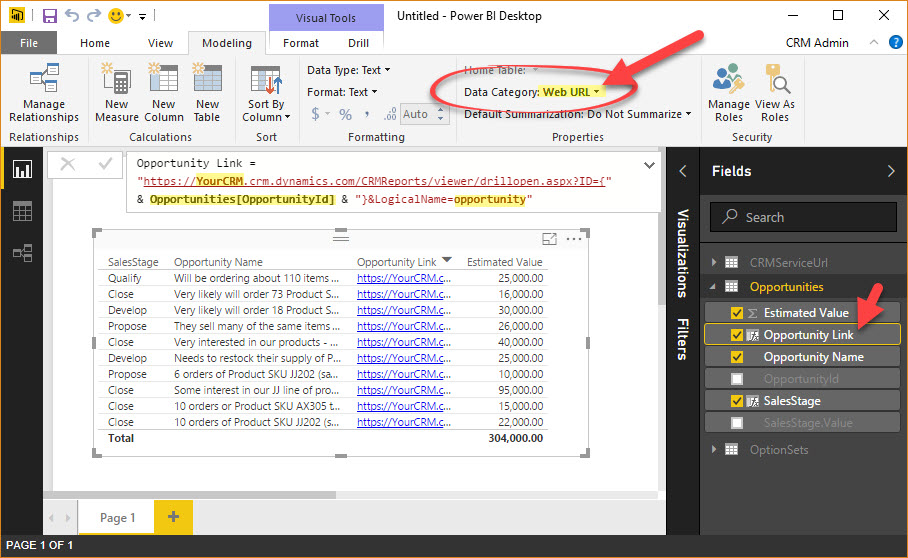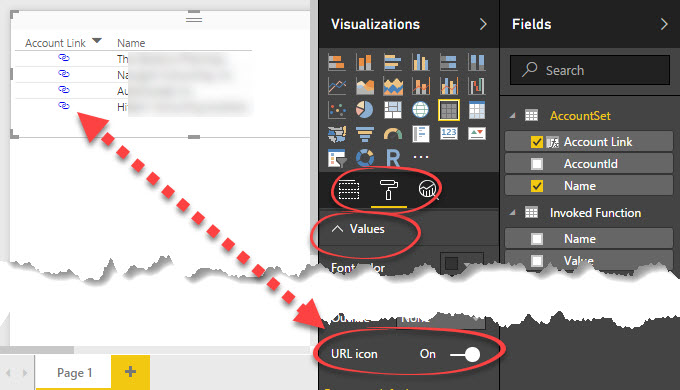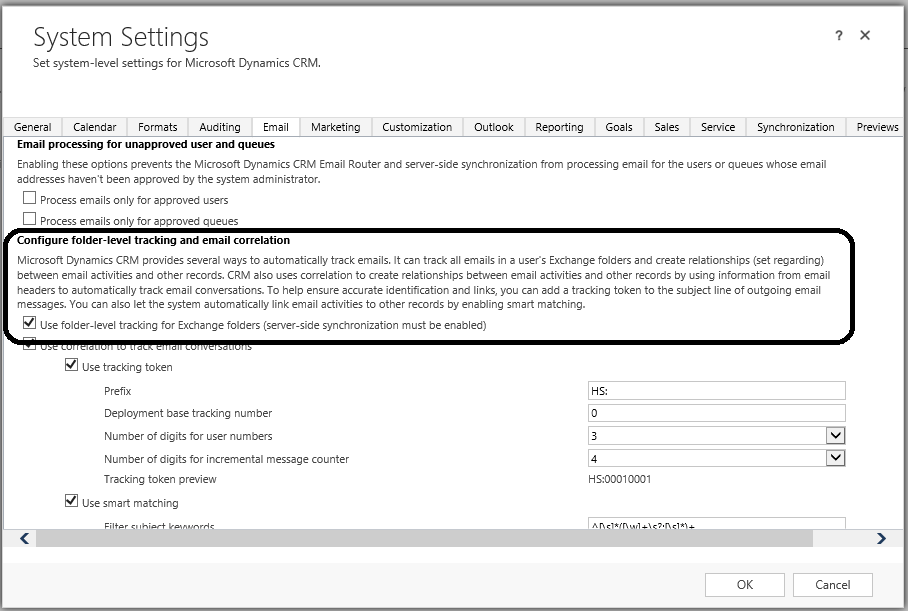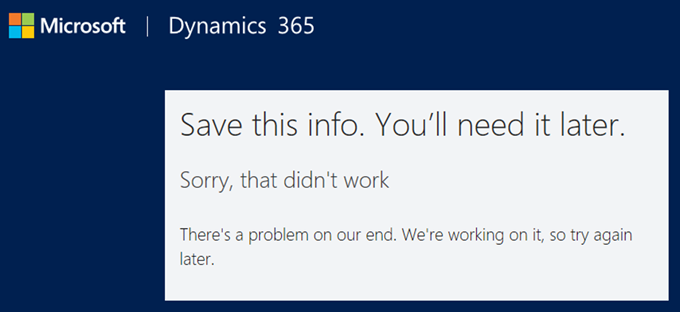Yesterday I set up CRM for Outlook. My contact synchronization rule is set to get all active contacts (about 4,000), and yesterday they were all there, now today there are only about 600. I use Outlook synchronization. What should I do?
 Whenever I see weird contact synchronization behavior, such as contacts not synchronizing or synchronized contacts disappearing from outlook, the following is what I try:
Whenever I see weird contact synchronization behavior, such as contacts not synchronizing or synchronized contacts disappearing from outlook, the following is what I try:
First thing I would check out is does you have multiple computers configured to be the sync client. Outlook synchronization is only supposed to allow one client to be the synchronizing client, but I’ve noticed with recent versions of CRM for Outlook, if I configure my Surface to crm, shut it off, and then configure another computer, it does not always turn off synchronization on the original computer. I recommend reconfiguring outlook client on all of his computers.
Another possibility is you have CRM for Outlook configured on another computer synchronizing your production Exchange mailbox with a non production CRM environment. That could be synchronizing and wiping out the synchronized contacts from production. Reconfiguring all outlook clients would help with this too.
Finally, Outlook client maintains a local table of deleted contacts. With outlook synchronization, if you delete a contact from Outlook, it won’t synchronize that contact again. Reconfiguring the Outlook client will make deleted contacts come back. It will also duplicate any already synchronize contacts, so that’s a pain.
This is one of the reasons to consider server-side sync so that the contact synchronization isn’t impacted by computer changes. Most of the times that I see weird flaky contact synchronization behavior, it is usually Outlook synchronization. Even if you get to work right, the next time you reconfigure or upgrade the client, it’s going to duplicate contacts with Outlook synchronization. Go server side sync.
 of the
of the



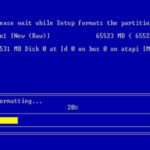
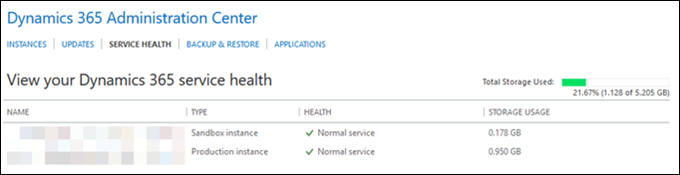
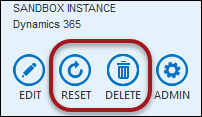 If you would like to put your instance on hold and avoid using those precious kilobytes, use Delete operation. Despite the scary name, the action is very similar to a reset except that, after wiping your organization clean, the system will not provision anything at all. Rest assured, your entitlement to the sandbox instance is safe (though it might take a few minutes for your entitlement to appear) and you will be able to provision a fresh org when needed – your entitlement will show up as an instance without any name with the state Instance to configure.
If you would like to put your instance on hold and avoid using those precious kilobytes, use Delete operation. Despite the scary name, the action is very similar to a reset except that, after wiping your organization clean, the system will not provision anything at all. Rest assured, your entitlement to the sandbox instance is safe (though it might take a few minutes for your entitlement to appear) and you will be able to provision a fresh org when needed – your entitlement will show up as an instance without any name with the state Instance to configure.