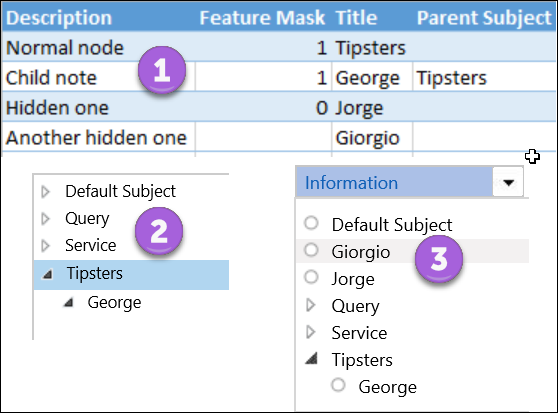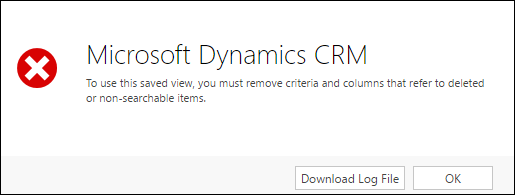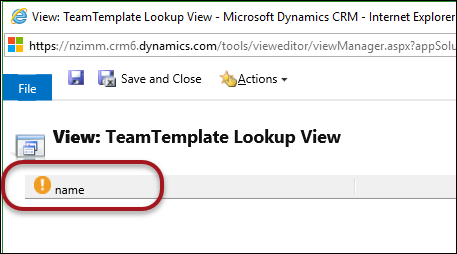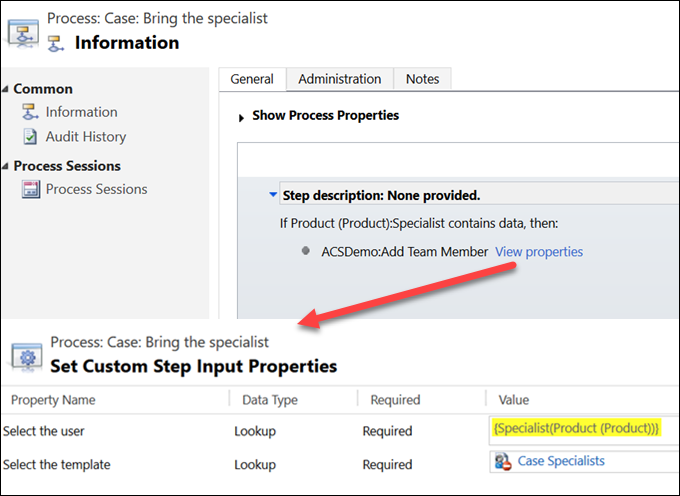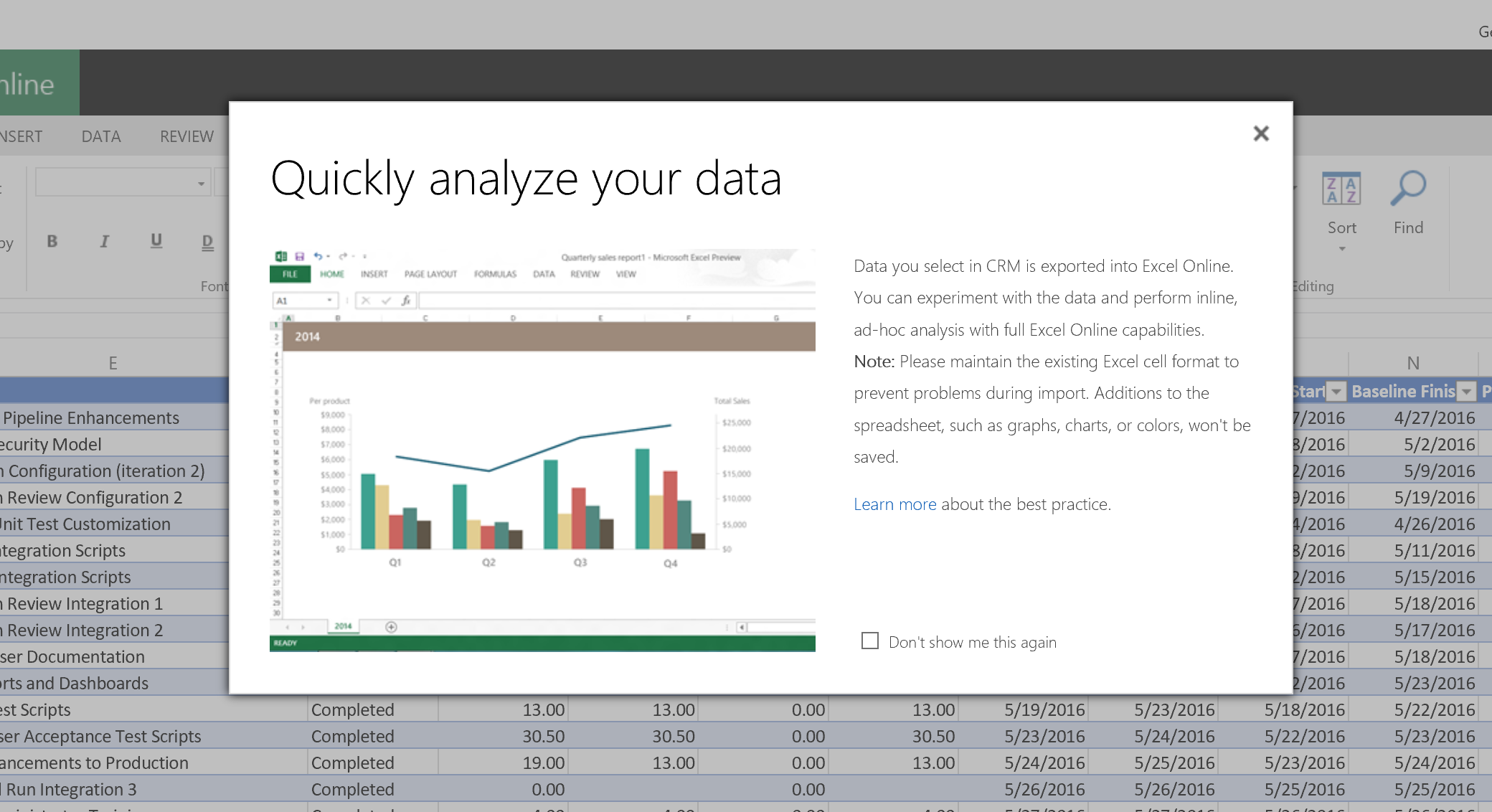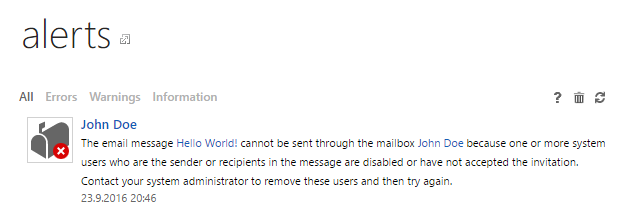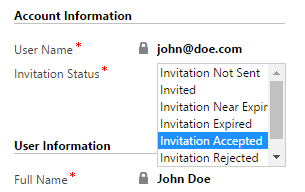In this video, we look at the different Authentication & Authorization options for Dynamics CRM Portal capabilities. We walk through an overview of the elements, and then explore how to access and change them.
In this video, we look at the different Authentication & Authorization options for Dynamics CRM Portal capabilities. We walk through an overview of the elements, and then explore how to access and change them.

Give us your feedback, all of it: good, bad, and ugly, I’m sure we can take it. Suggest new topics either in comments or by sending your ideas to jar@crmtipoftheday.com.
Don’t forget to subscribe to http://youtube.com/crmtipoftheday.
 of the
of the