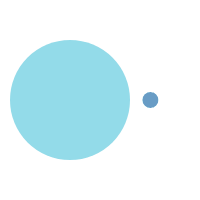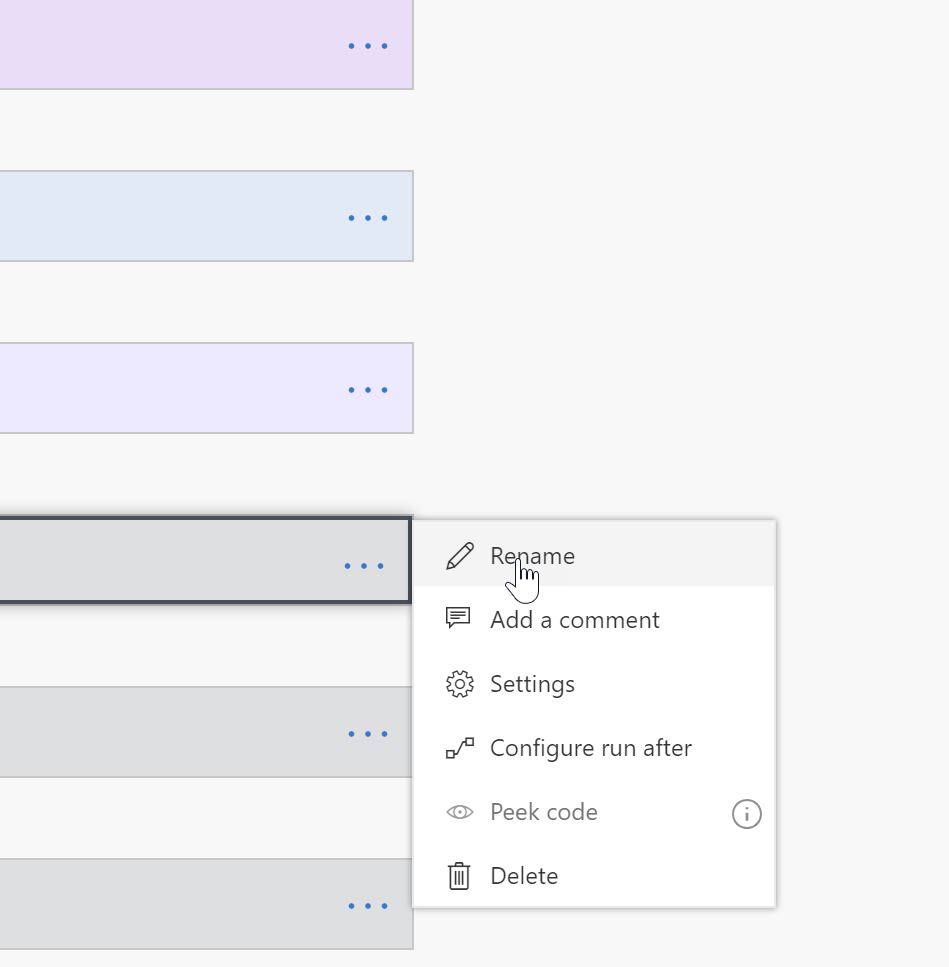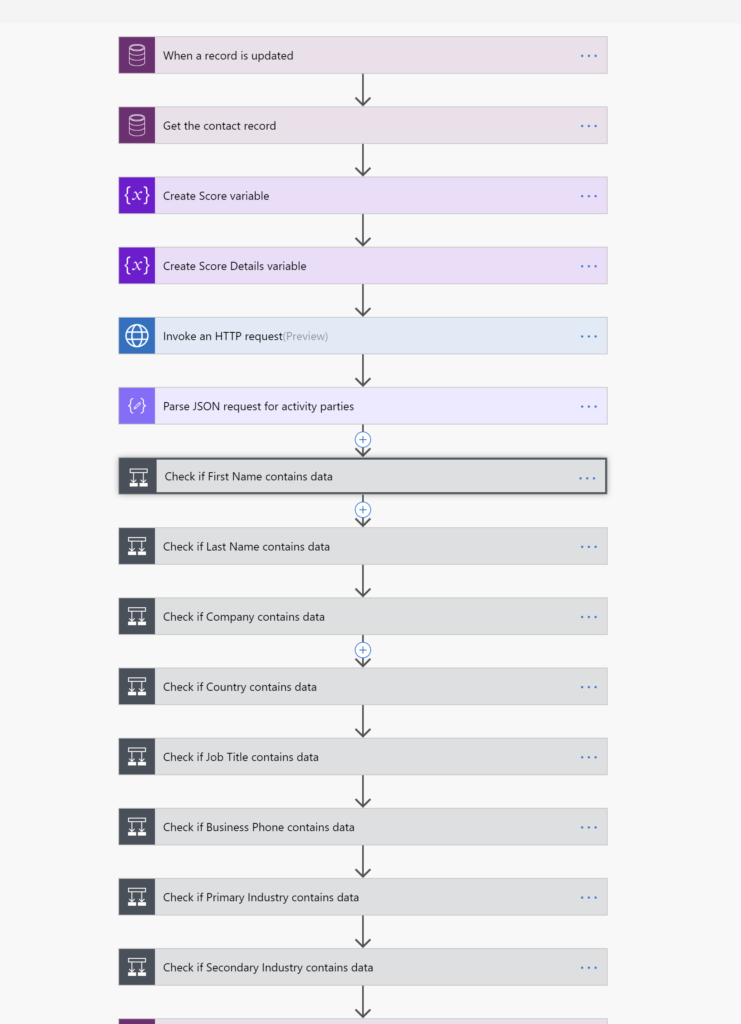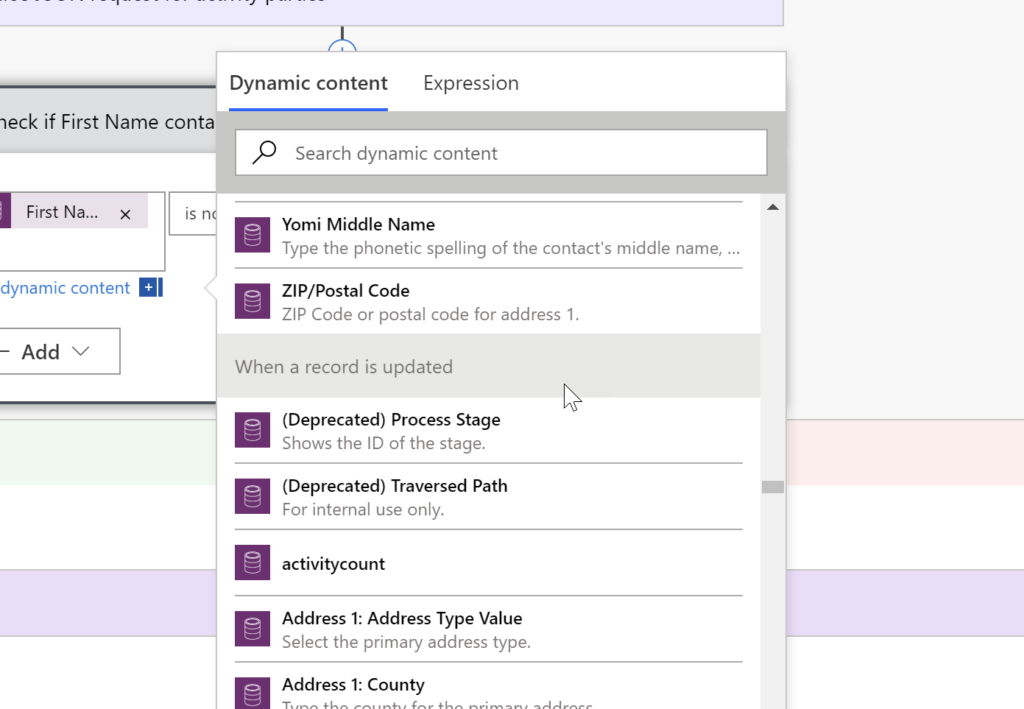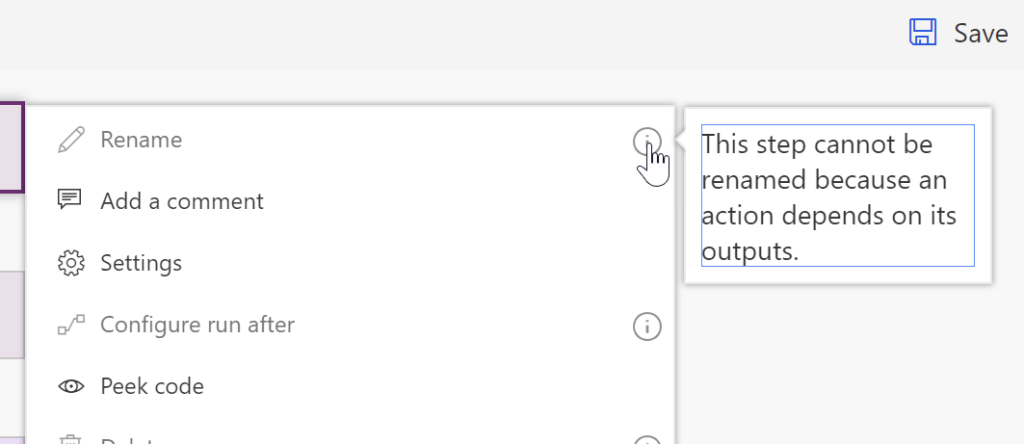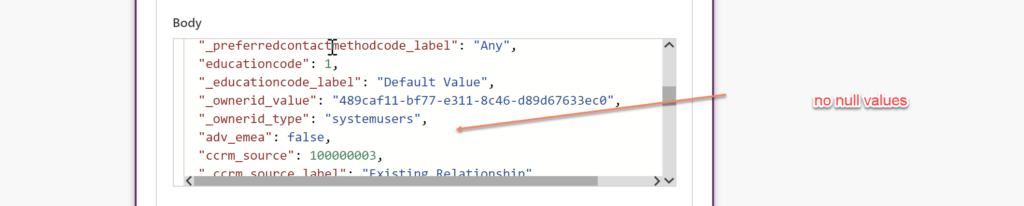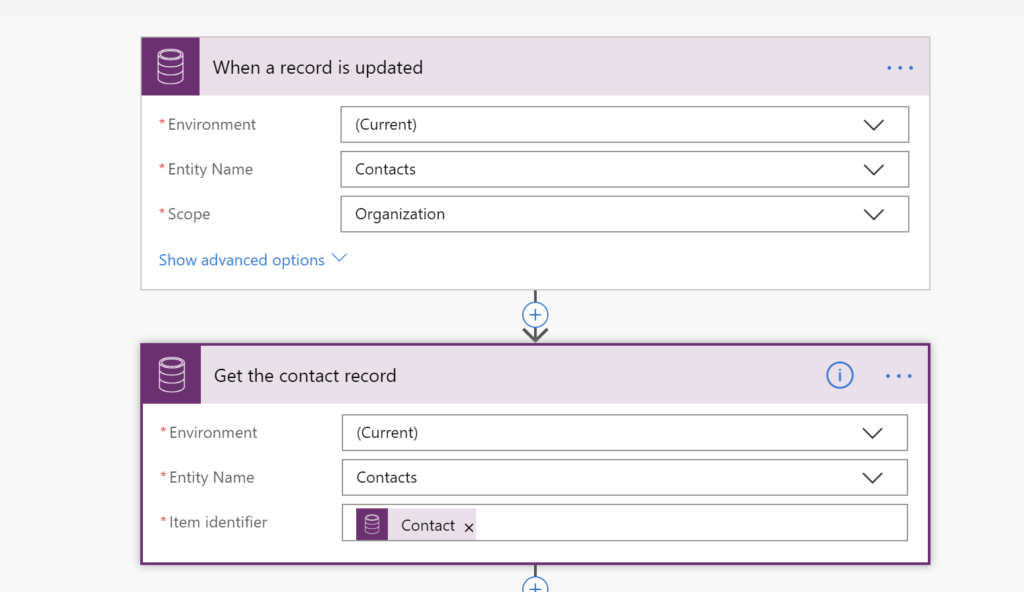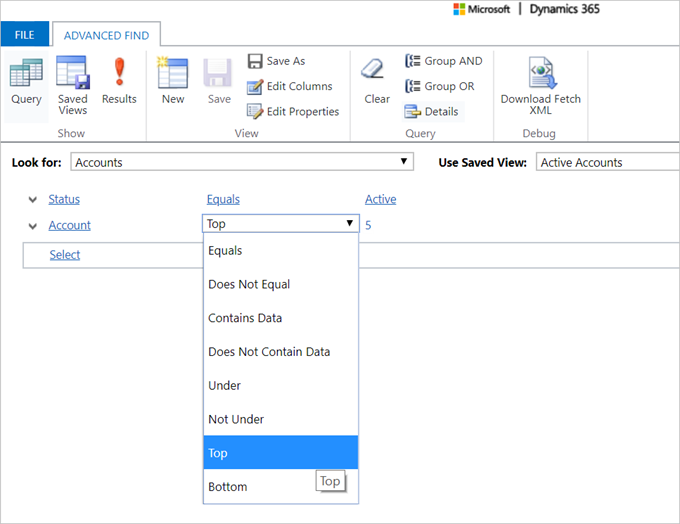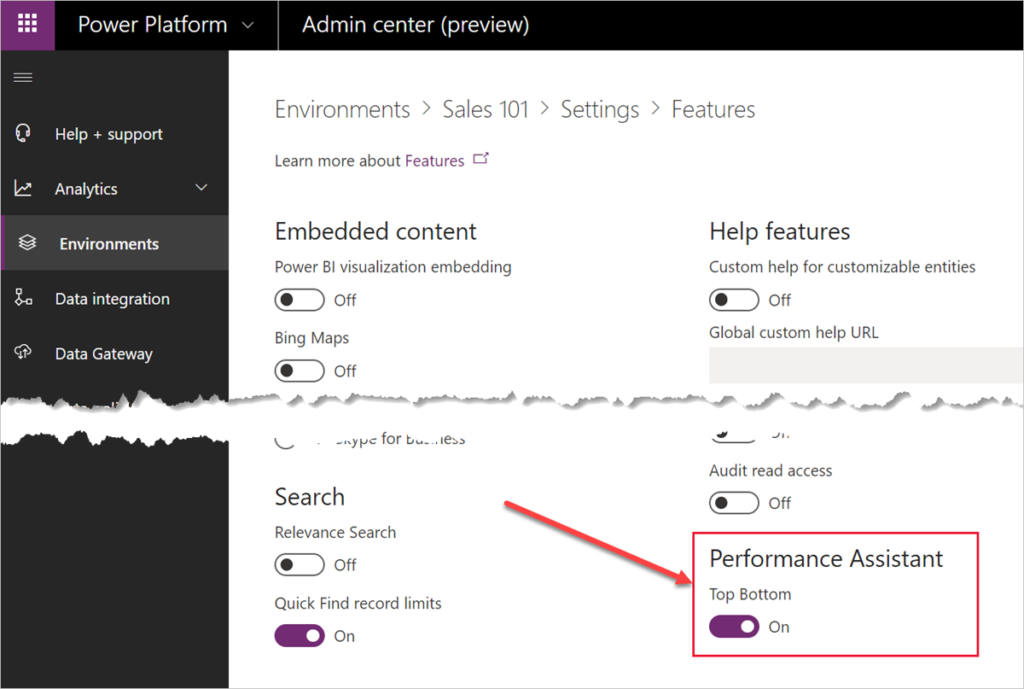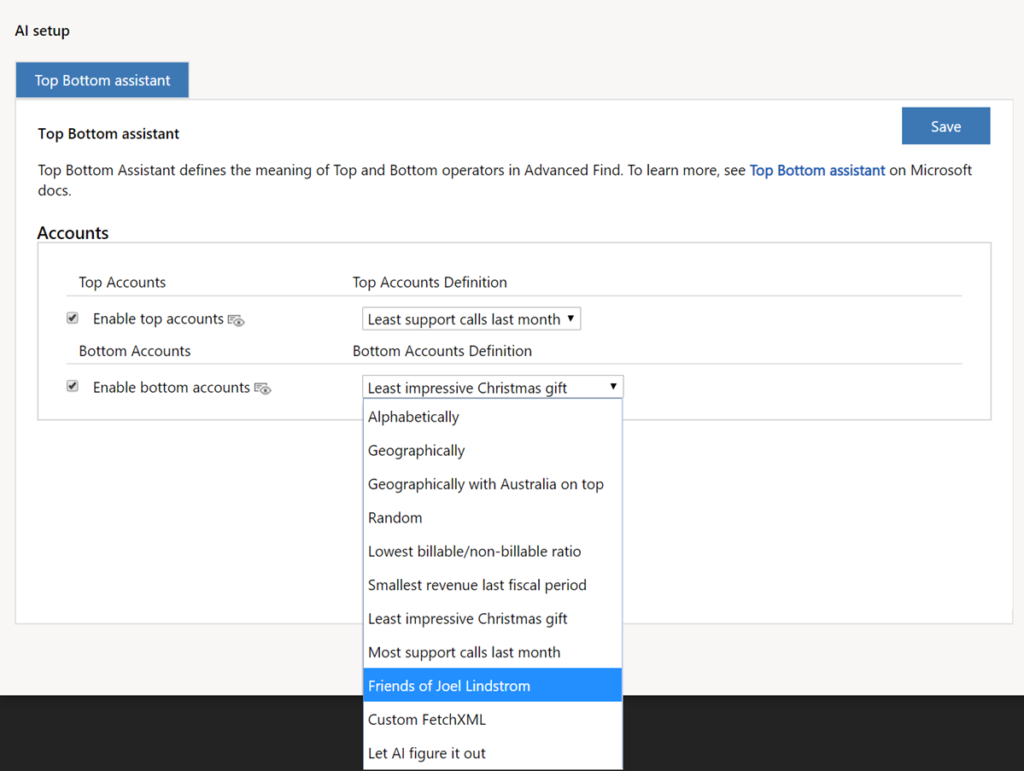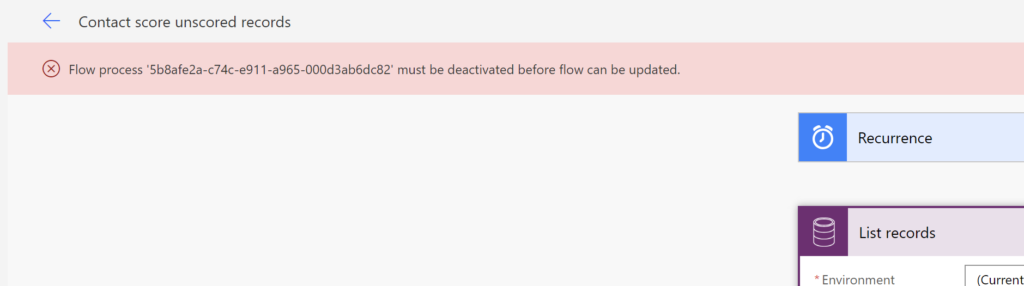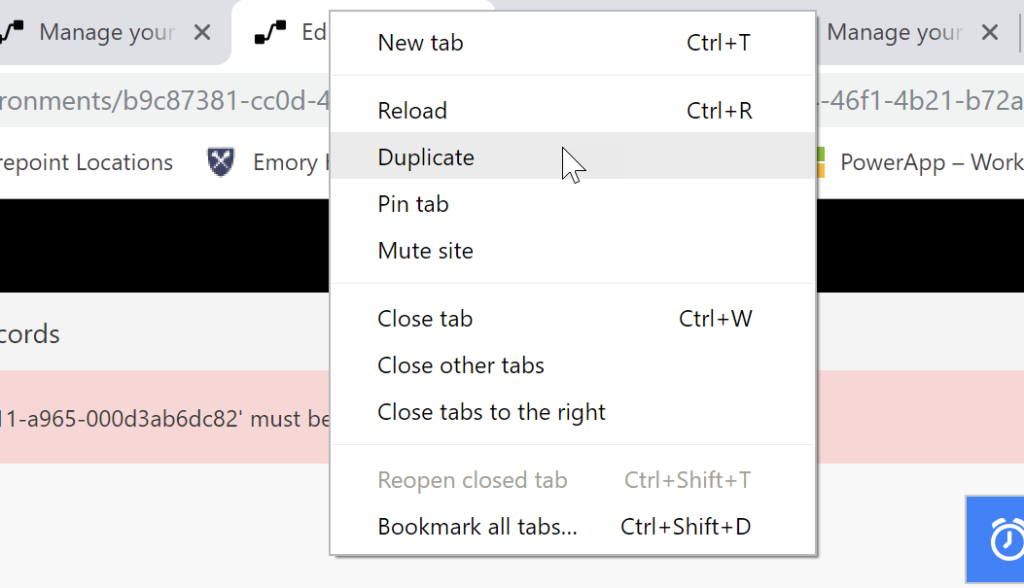If you use Microsoft Planner to plan your project tasks, you may want to automate creation of tasks. You can do this with Microsoft Flow.
You will notice that you can’t update fields like the task description when you create a task–this is actually a separate step, called update task details. But if you try to create a Flow that creates a task and immediately tries to update the details, the Flow will fail with a record does not exist error.
To avoid this issue, add a 1 minute delay between creation of the task and update of the details.

Cover photo by Xu Haiwei
 of the
of the