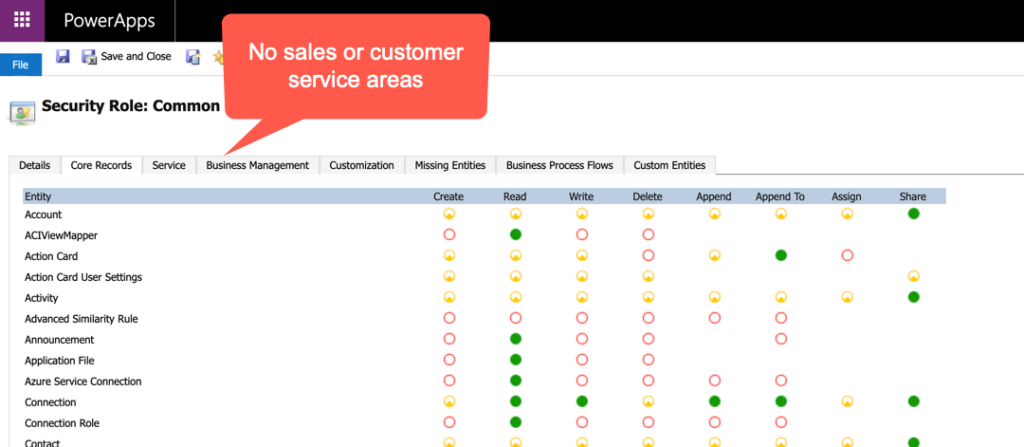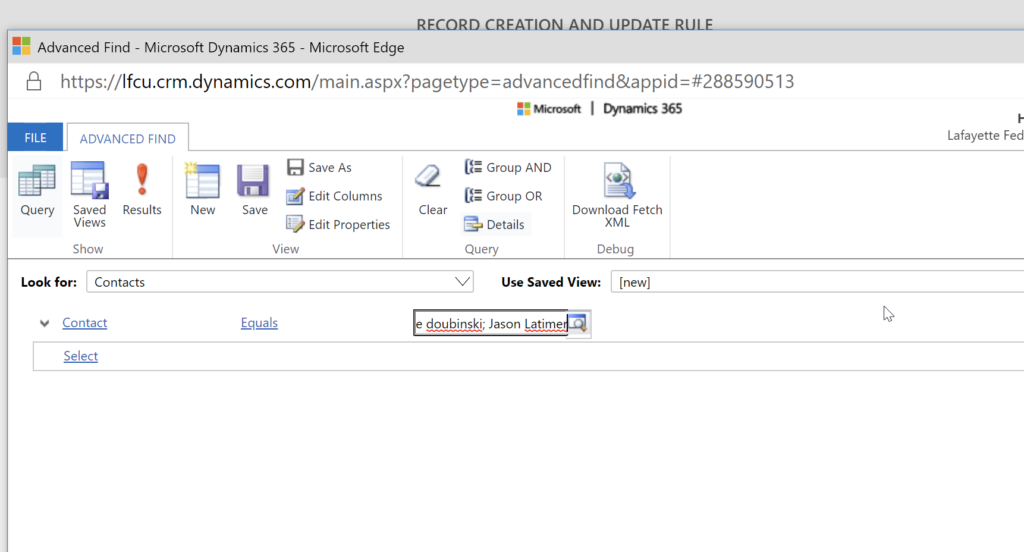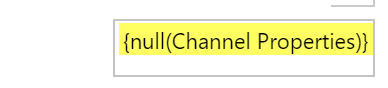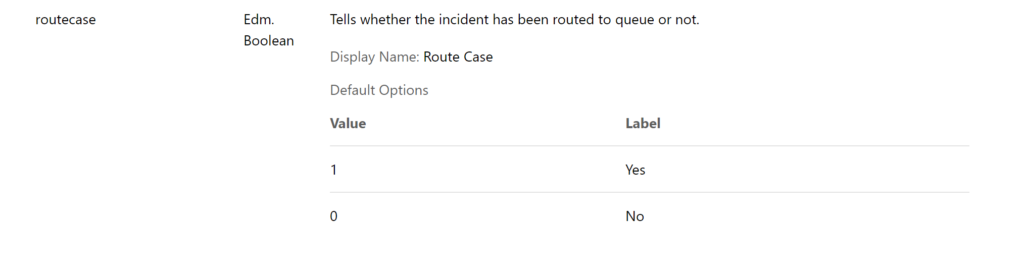Today’s tip is from marketing superstar Allison Fierce. Got any tips? Send them to jar@crmtipoftheday.com.
Are you trying to reference a custom lookup field on your contact record when building Segments in D365 for Marketing? Are you not getting any members? It might be because of you haven’t enabled the entity for segments.
Enabling an entity for Segments requires you to set up two components:
- Change tracking must be enabled on the entity itself
- You
must check the box for that entity under Customer Insights sync
You can enable change tracking, if it isn’t already on, by going to your preferred solution and making that customization to the entity record:
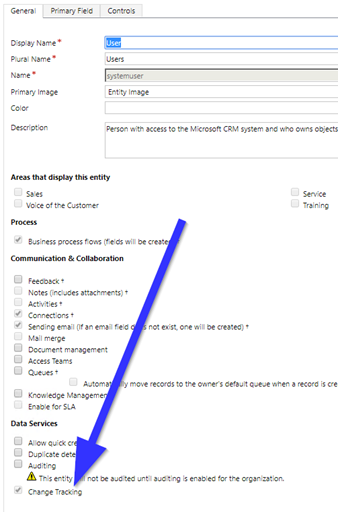
For our Customer Insights sync, you’ll make the configuration in the D365 for Marketing Settings area. Under the Marketing Settings subgroup, you’ll find the Customer Insights sync configuration for your environment. Only entities that are enabled for this will work with your Segments tool.
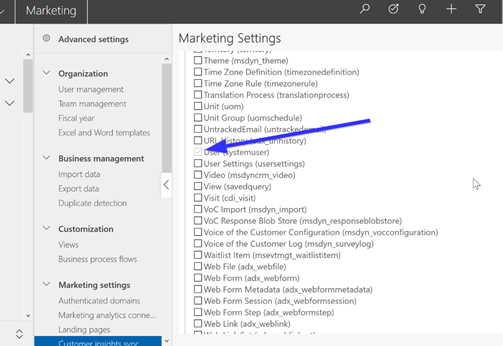
To make your custom lookup function with a segment, check the box here and then be sure to click the “Publish” button at the top of the entities list.
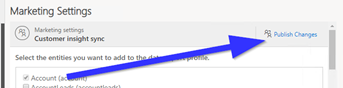
It may take up to 30 minutes to see the system reflect this change.
Please keep in mind, these settings cannot be
turned off once they are enabled. They do affect your system’s performance, so
the best practice is to only enable the entities you need to use with segments.
Once you enable the entity for use in segments, you can choose to build your segment referencing that entity. Below, you can see a segment built to look for Active Contacts whose related user record (our lookup field) equals a specific user.
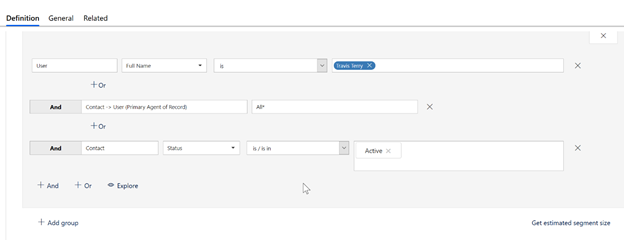
 of the
of the