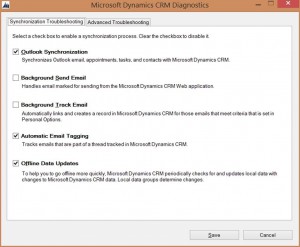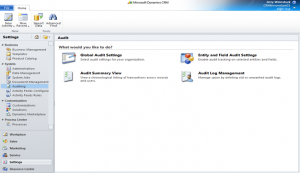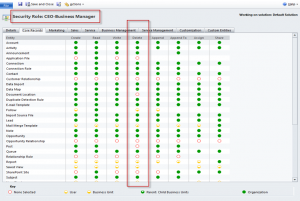One of the items that is missed by some users after upgrading to Microsoft Dynamics CRM 2013 is the record properties dialog. This is the 2011 feature that shows you the created by, created on, and modified information about a record. Many users loved this feature, because it gave them an easy way to see when a record was updated or created without having to clutter the form with those details.
Fortunately, that dialog is still there, it is just hidden by default.
Mr. Ribbon Workbench, Scott Durow, has graciously written a great solution to add the properties link to the 2013 CommandBar. Read more and download it here.
 of the
of the