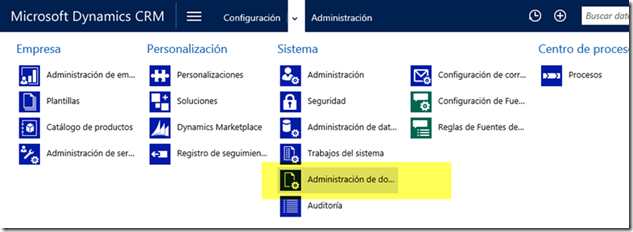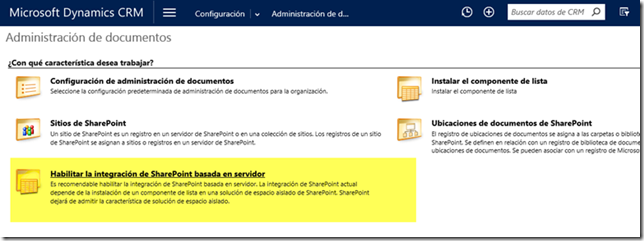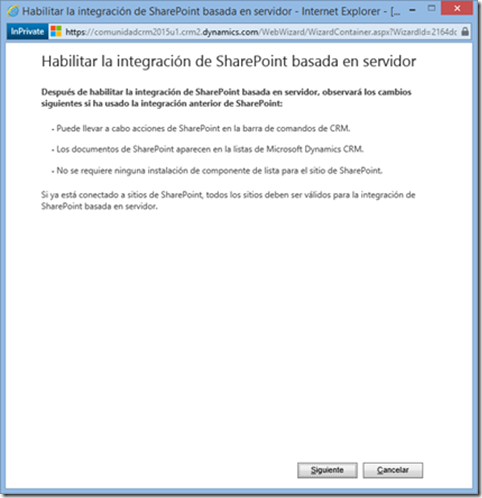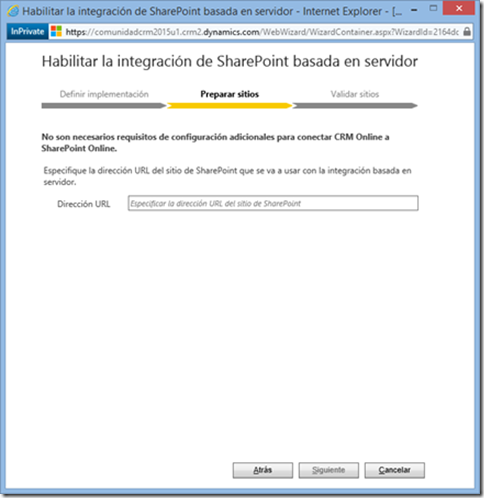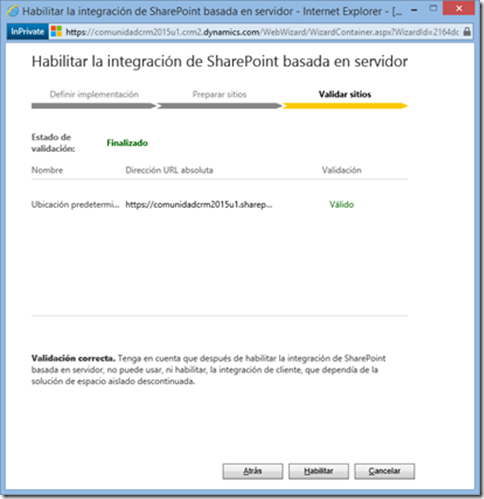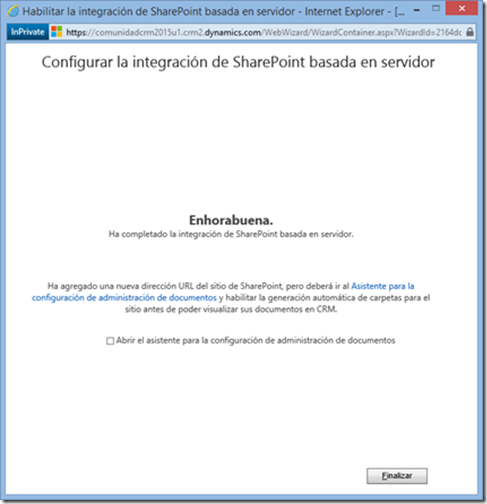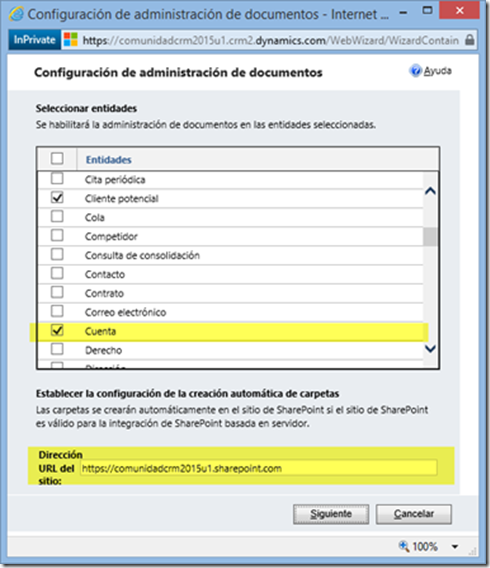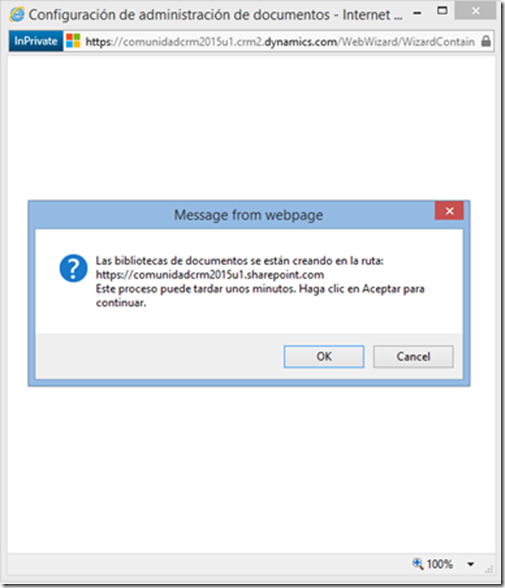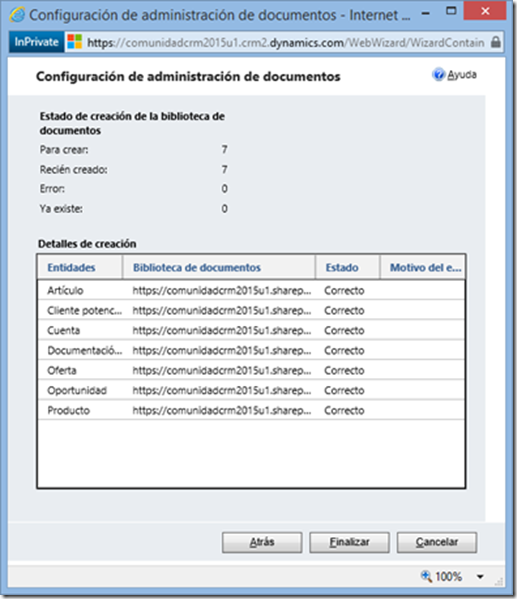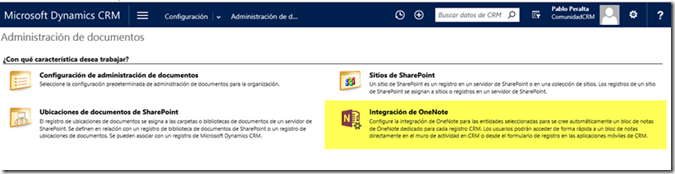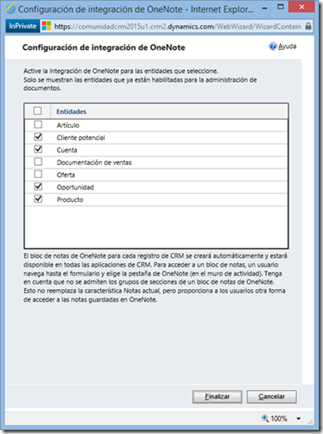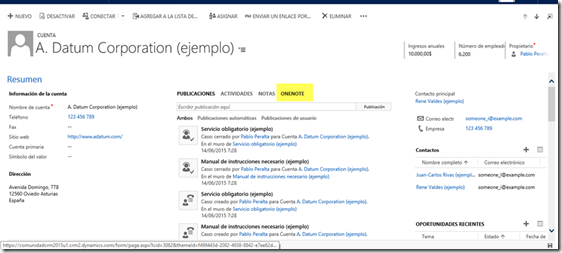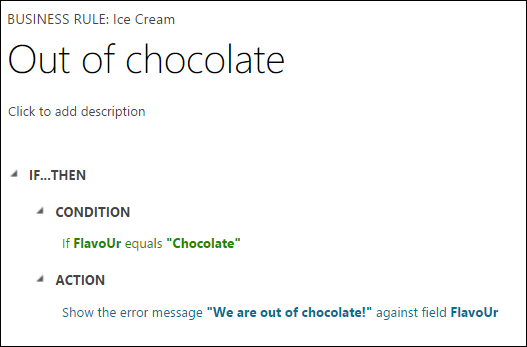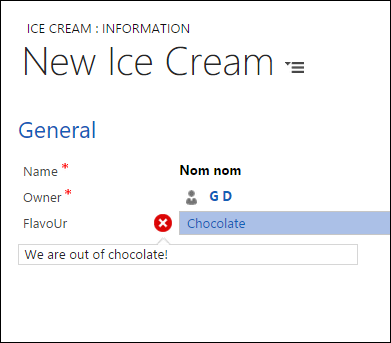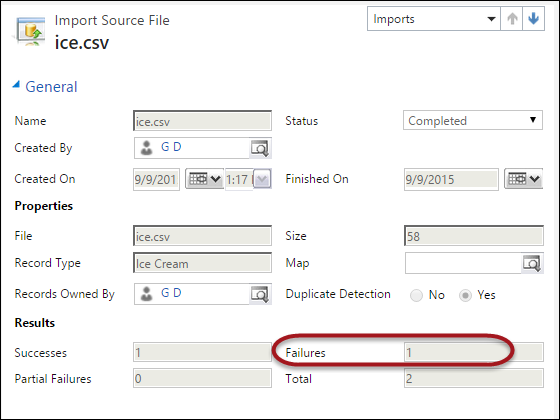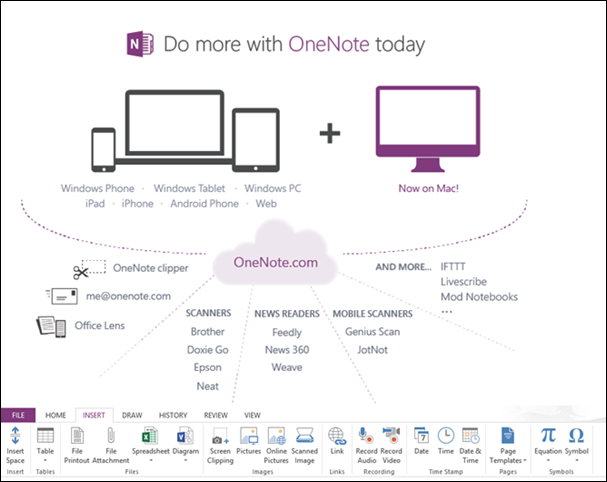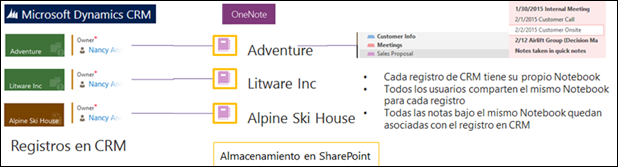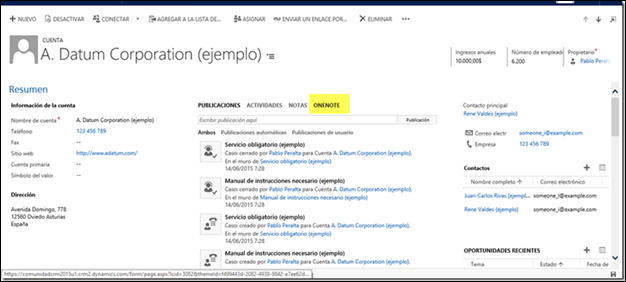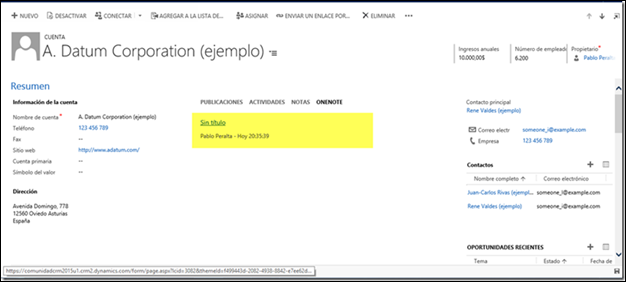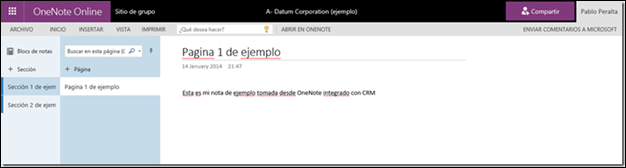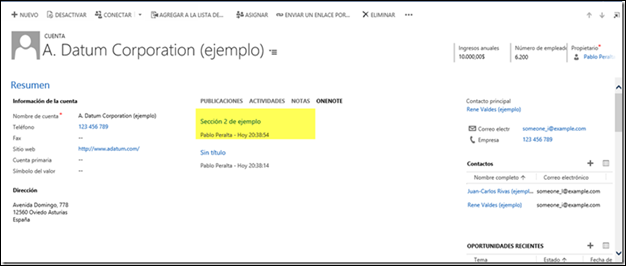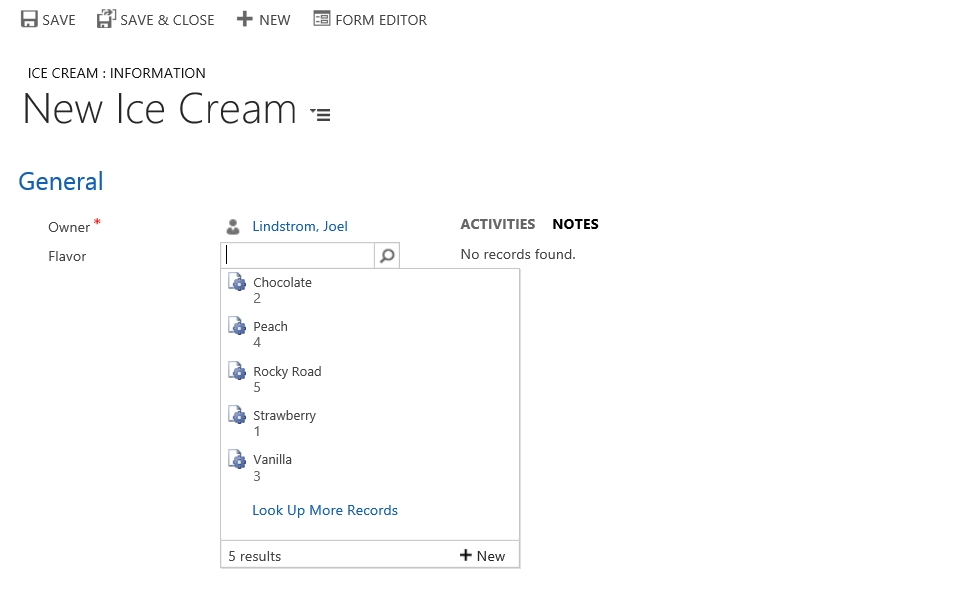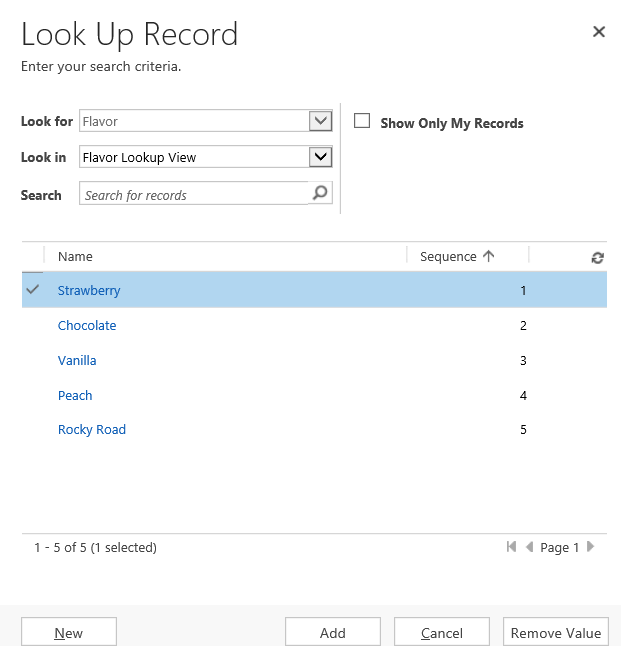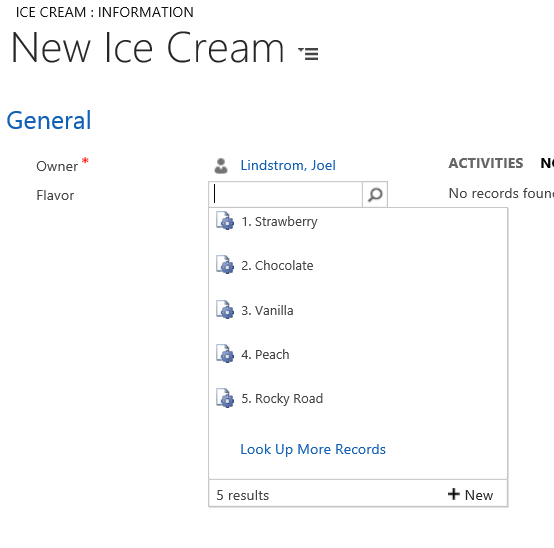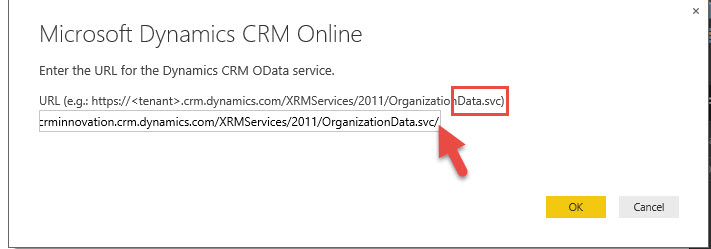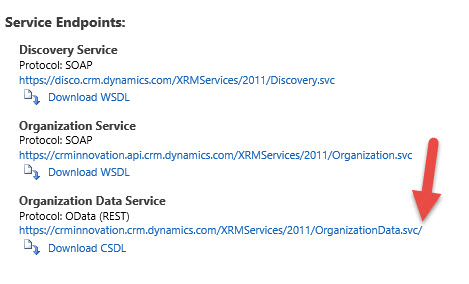It’s Friday and, after a short miscalculated post, we are back with Unified Service Desk Demo. In part one of our two part demo, we look at a basic overview of USD functionality, including sessions, toolbars, and hosted control basics.
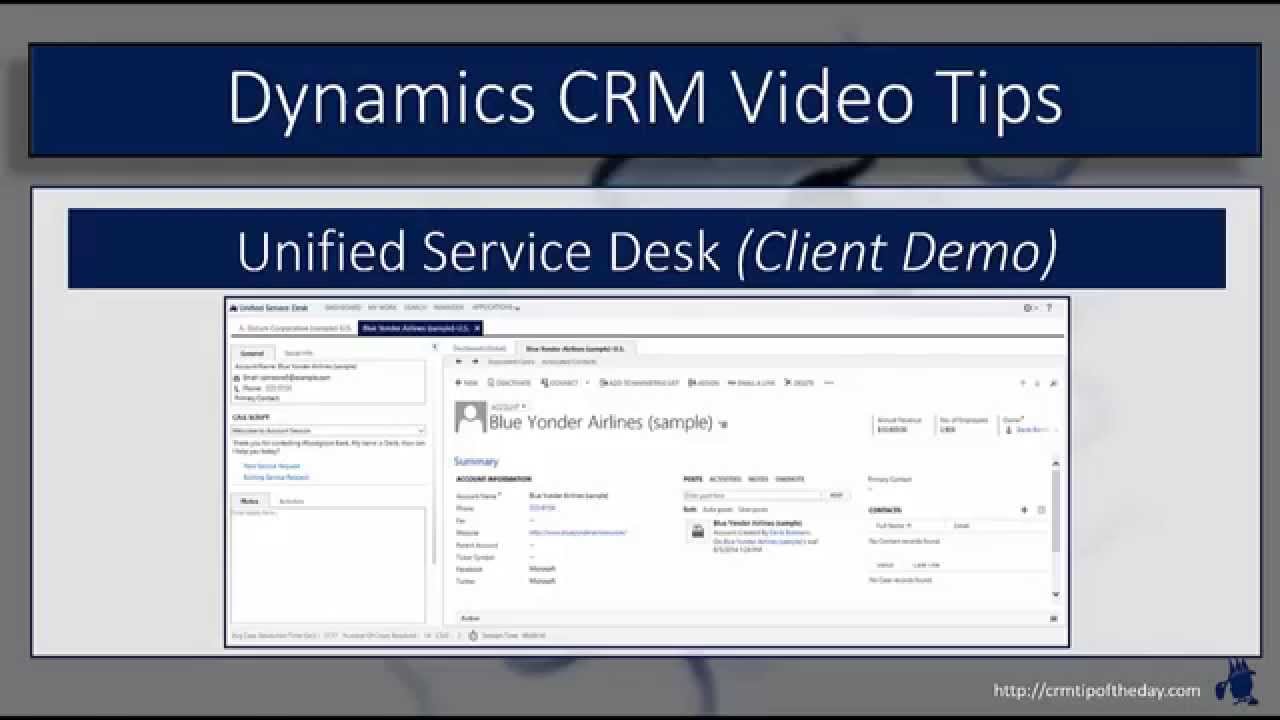
Give us your feedback, all of it: good, bad, and ugly, I’m sure we can take it. Suggest new topics either in comments or by sending your ideas to jar@crmtipoftheday.com.
 of the
of the