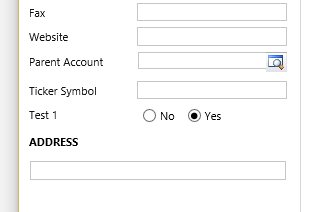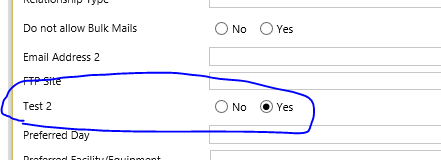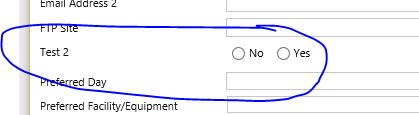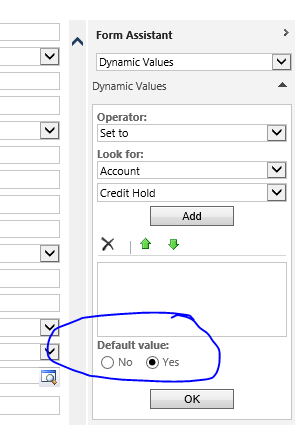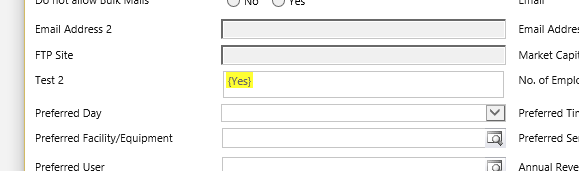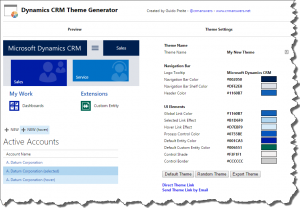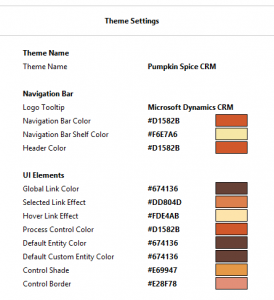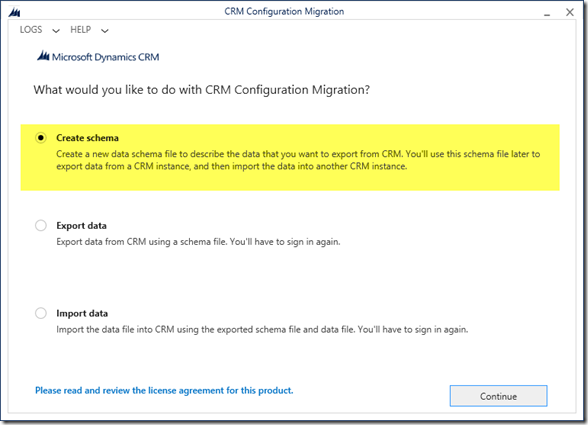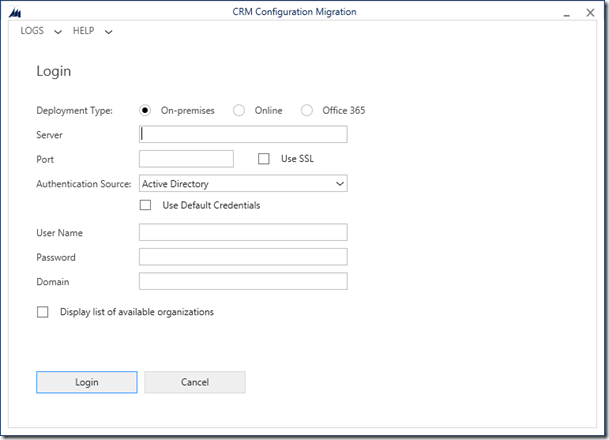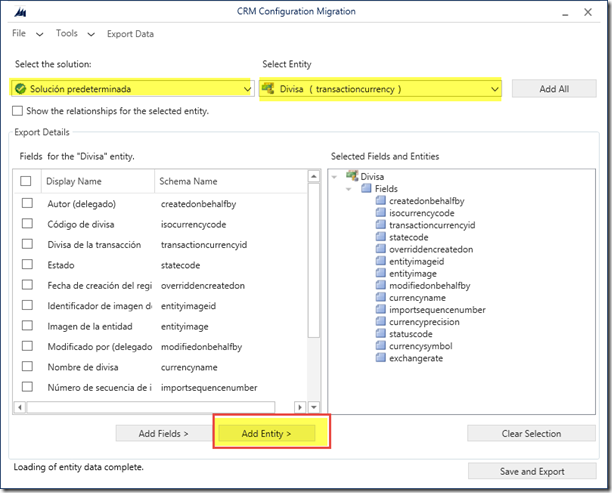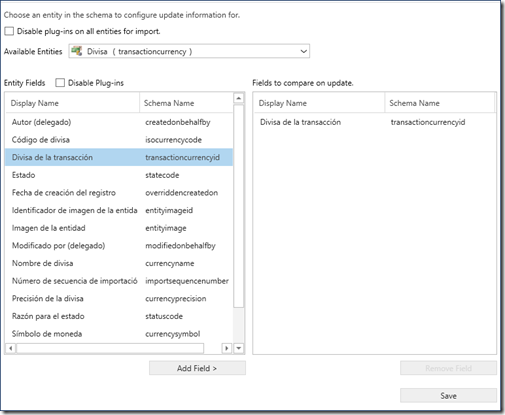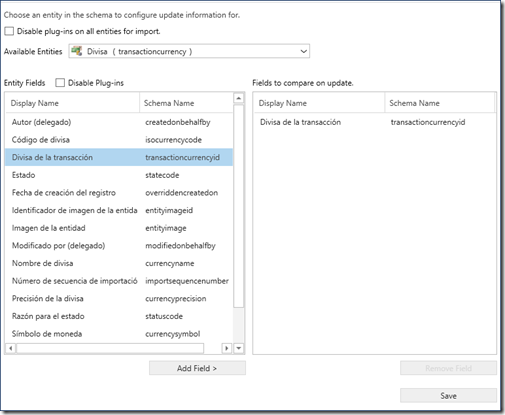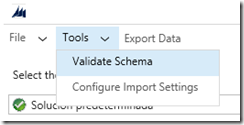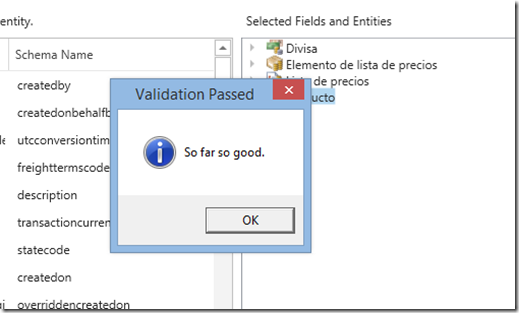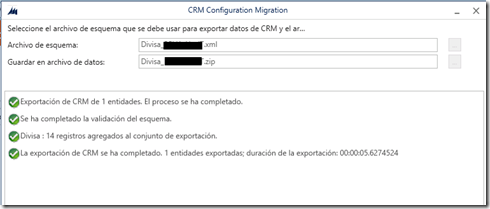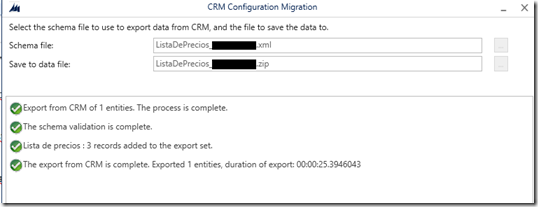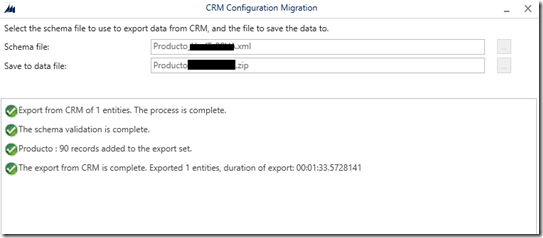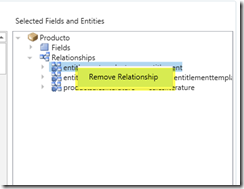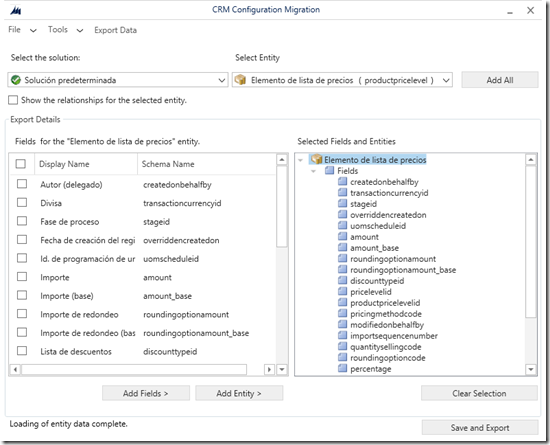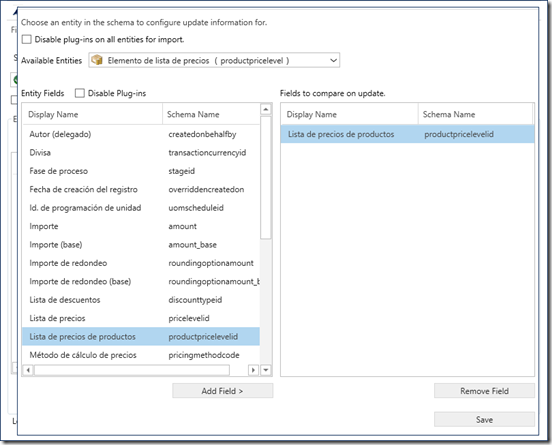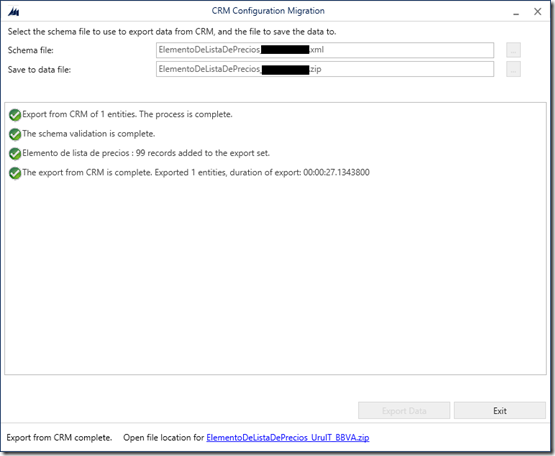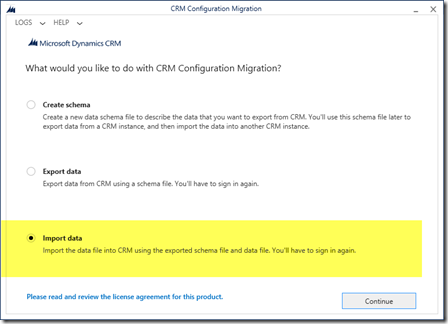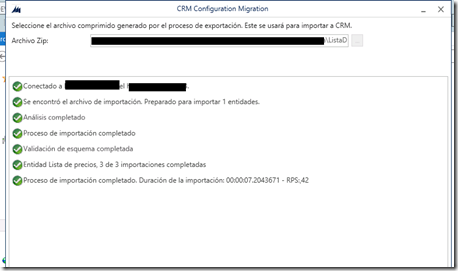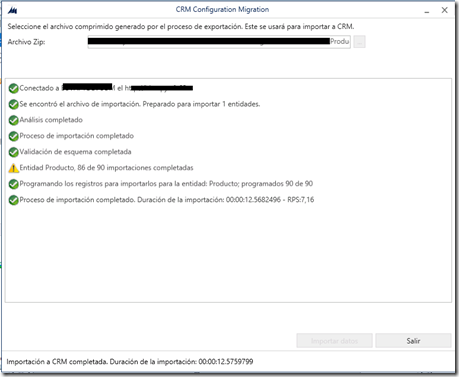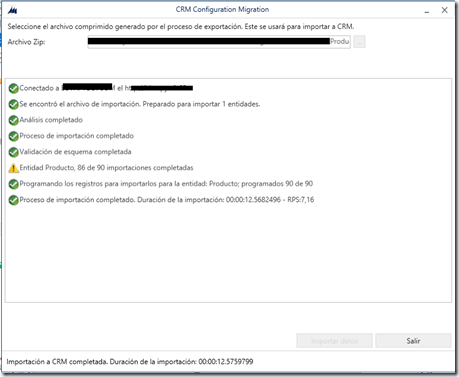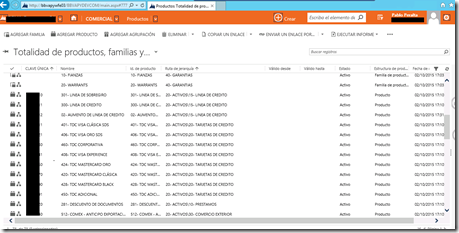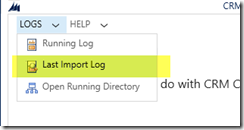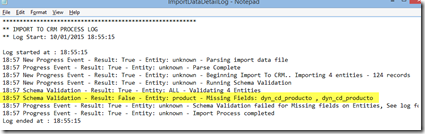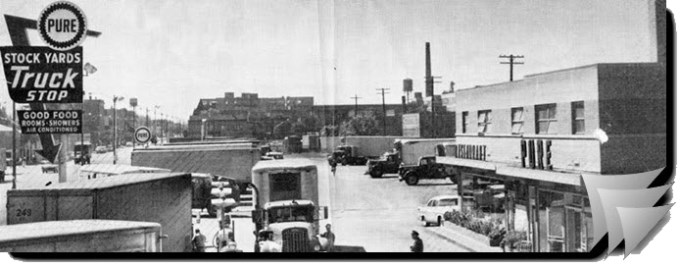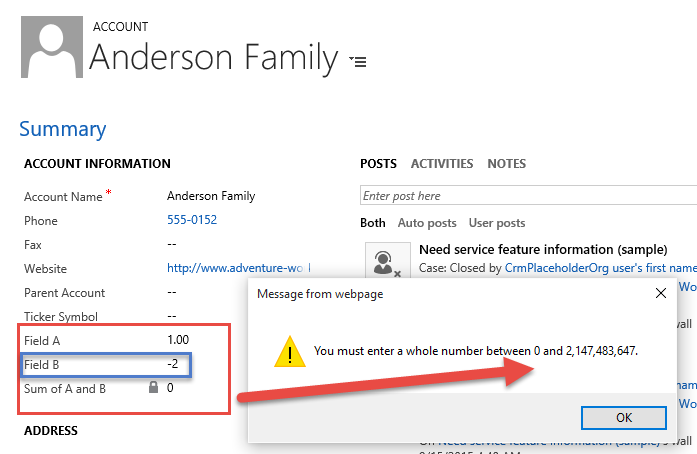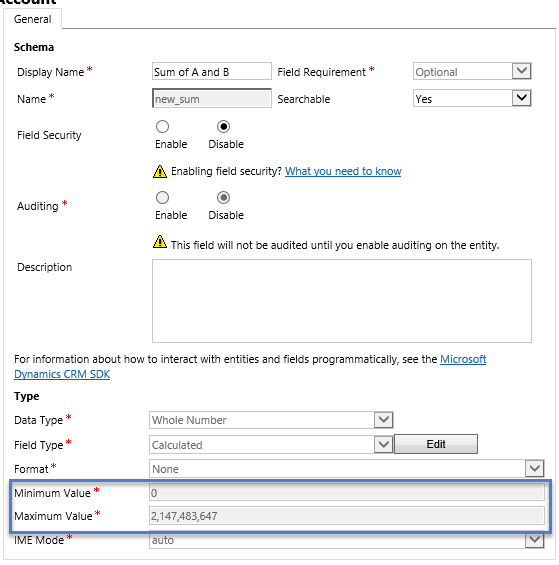We are back with the Friday’s video where we explore events in USD. We look at what they are, and how to use them to invoke other USD items like Actions Calls.
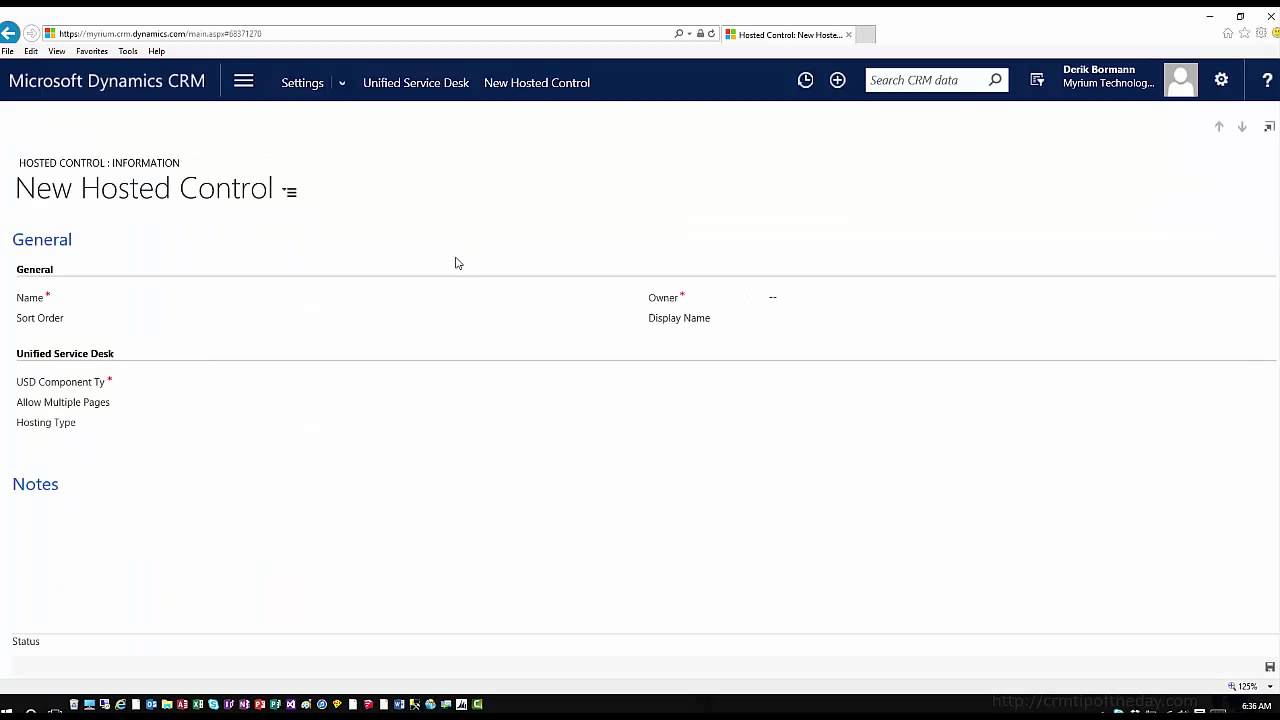
Give us your feedback, all of it: good, bad, and ugly, I’m sure we can take it. Suggest new topics either in comments or by sending your ideas to jar@crmtipoftheday.com.
 of the
of the