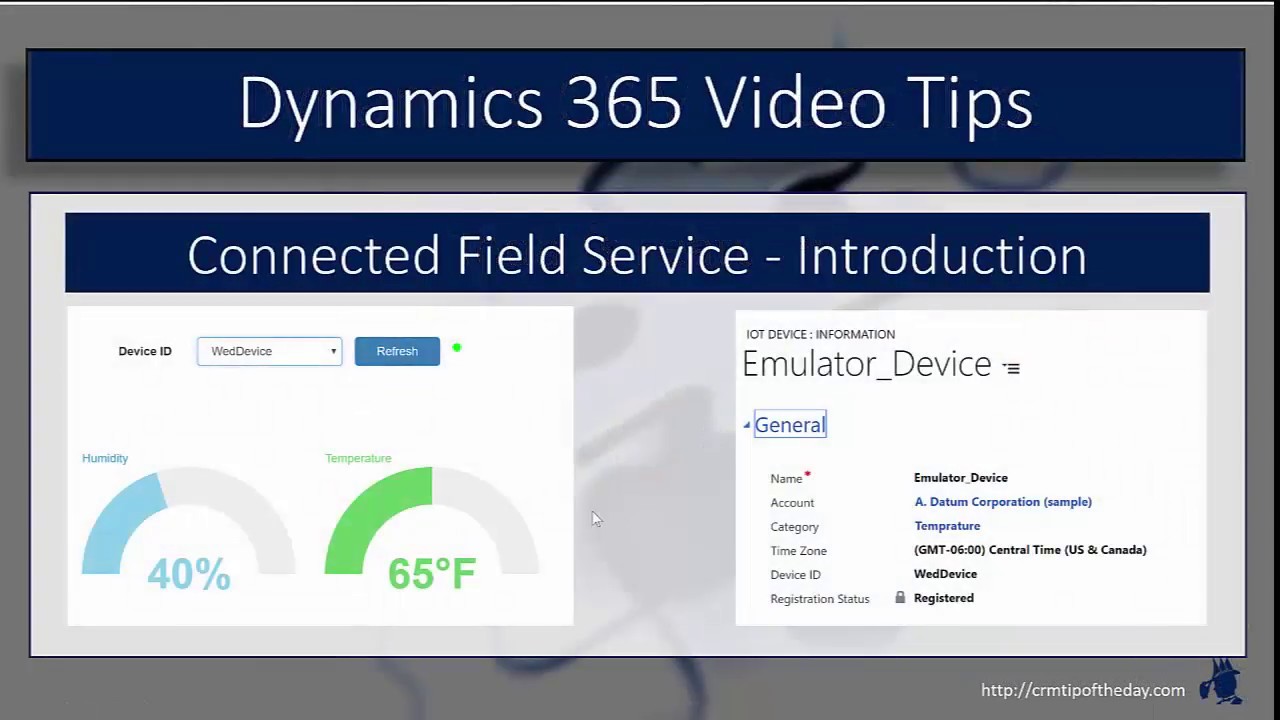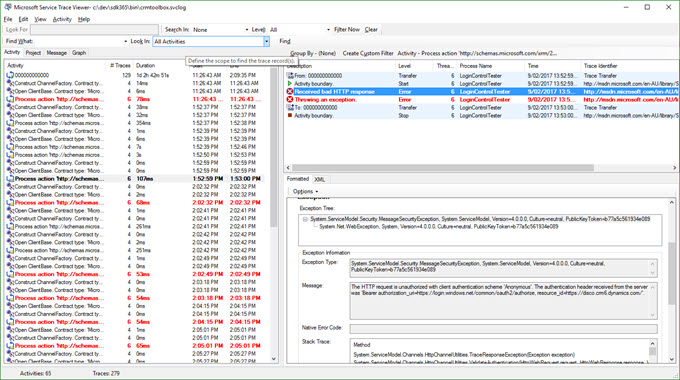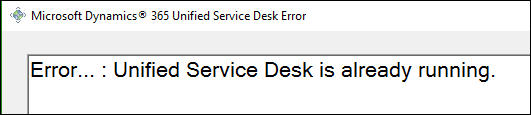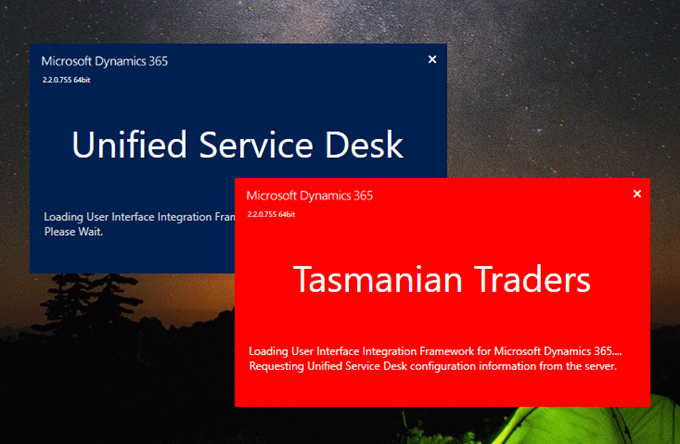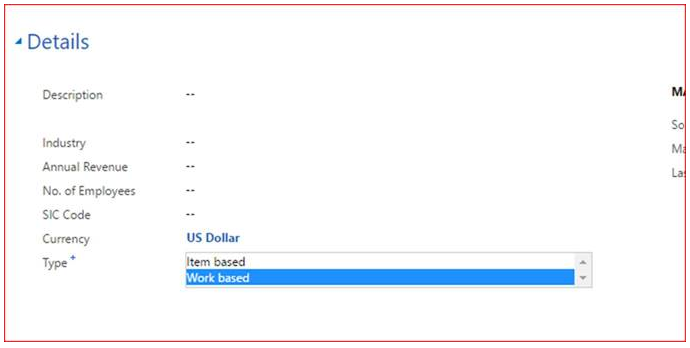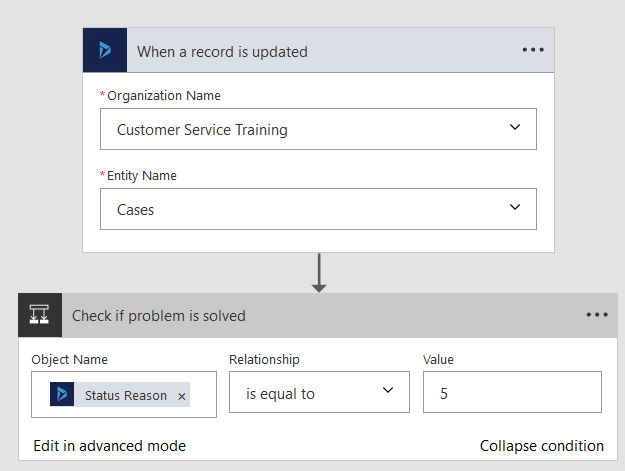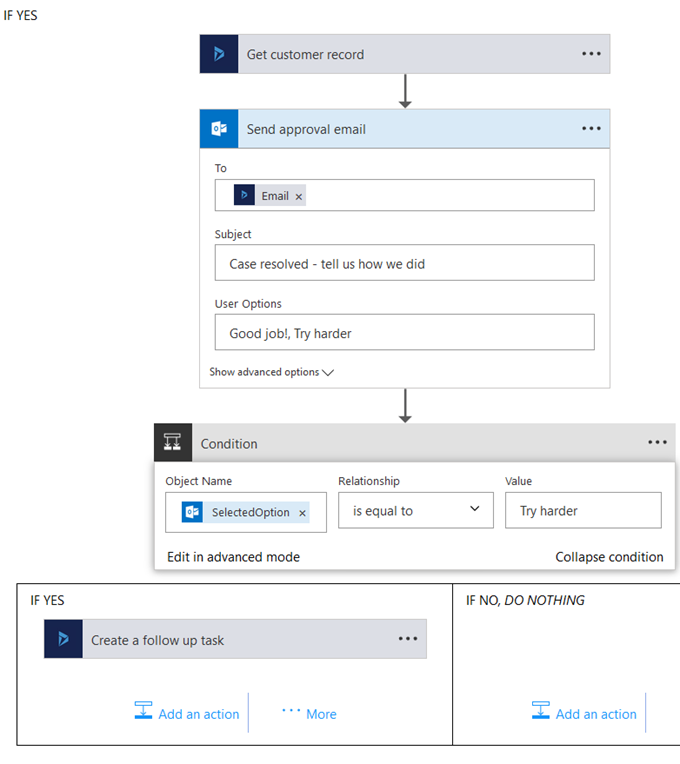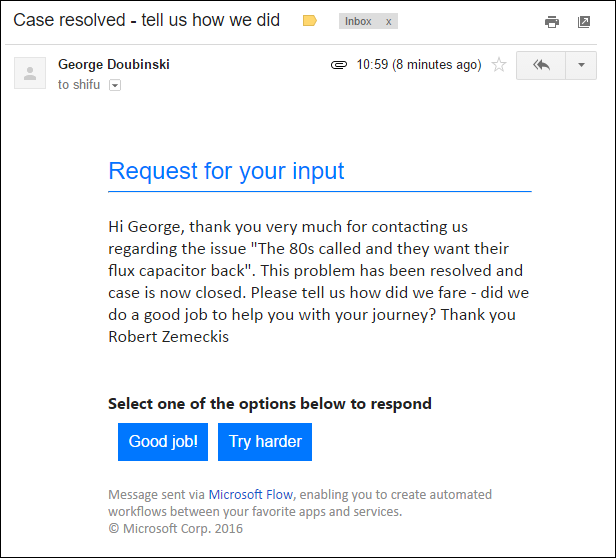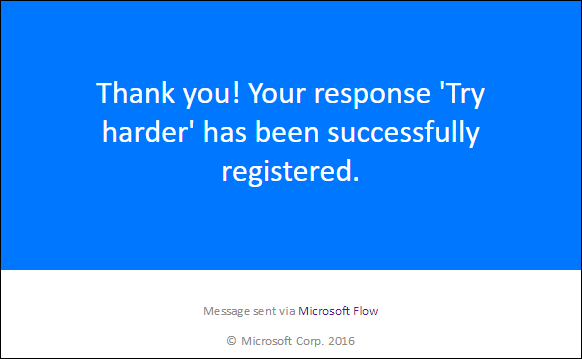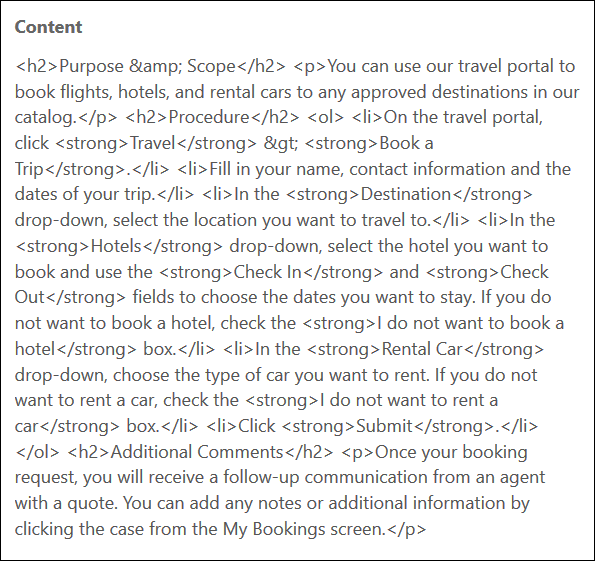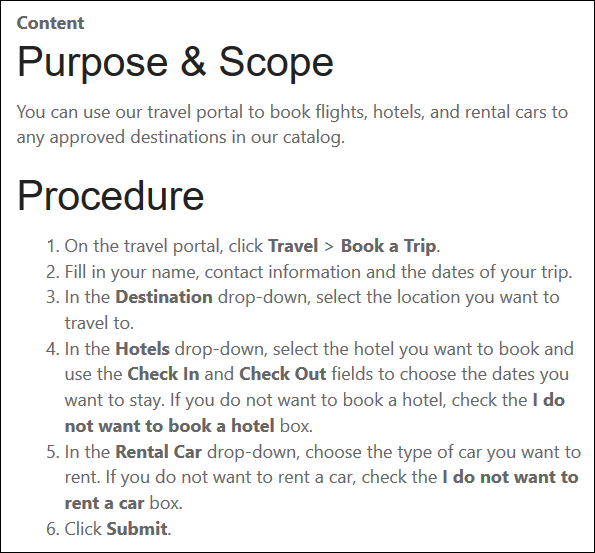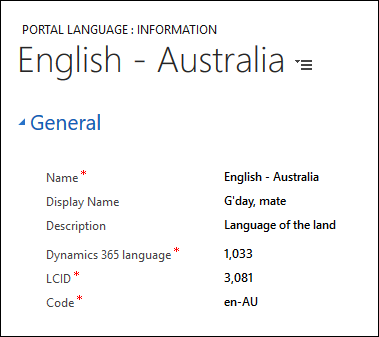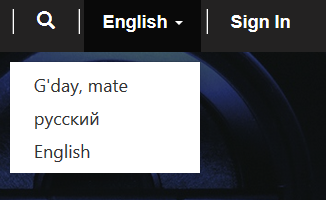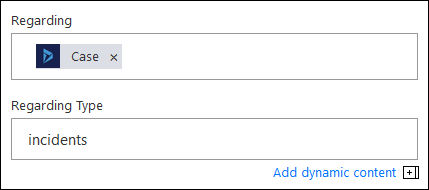Love the tips sent to a jar@crmtipoftheday.com – always something new! Today, Elliott Hulburd unmasks a truly unpleasant bug in custom action a.k.a workflow editor that could literally cost you hours of trying to figure out why suddenly all your calls to a custom action fail.
When working with Custom Actions in CRM 2016 recently, I noticed a strange bug with the parameters. If you include speech marks in the description box for a parameter, and then save and close the process, when you open it up again, the parameter will have completely disappeared! No warning message or validation error or anything!
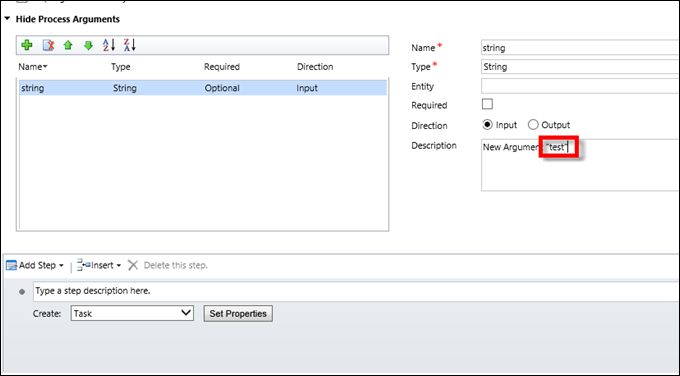
I’ve only tried this in 2016, but also haven’t found anything about this anywhere online.
Tipp Jarr double tipp
Thanks Elliott for the heads up! I think I saw this behaviour but just didn’t pay attention to it as I should have. Confirmed that the bug is still present in Dynamics 365 and it’s not limited to double quotes. Looks like someone from the dev. team did a Spießrutenlaufen-worthy mistake and forgot to XML-encode the parameter description. As a result, saving custom action will wipe out your entire parameter list clean if any of the descriptions contains one of the following: "&'<>. Don’t be fooled by the presence of the parameters after you press the Save button – they are good as gone at this stage.
 of the
of the