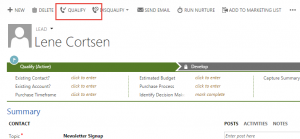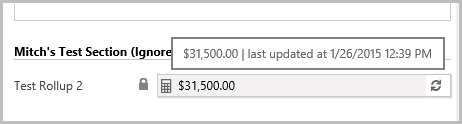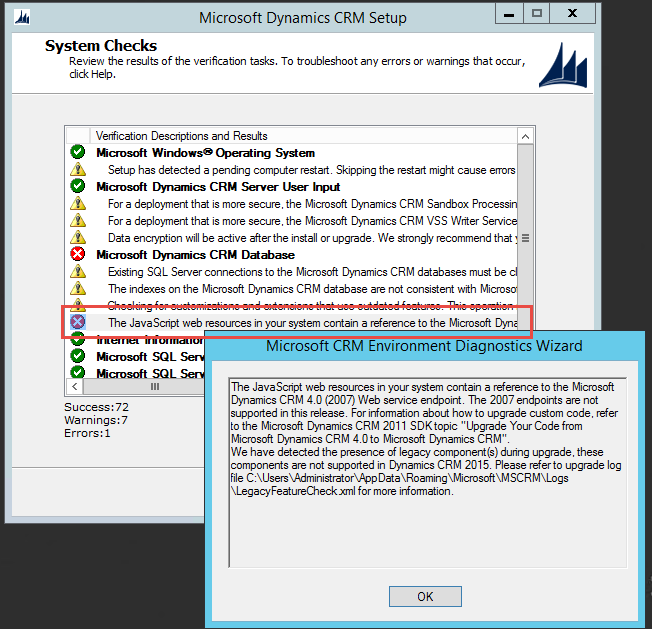The contact synchronization in CRM for Outlook is pretty powerful, but in rare occasions, you may find that duplicate contacts are being created in Outlook from the synchronization.
This is sometimes caused by corruption in a user’s offline Outlook data (OST) file.
- Look at the duplicate contact records that have been created. Look at the “Created By” field. This will tell you which user’s client is creating the duplicates.
- Disable synchronization on this user’s computer. You can do this by running the Outlook client diagnostic and unchecking the synchronization checkbox.
- Remove the Outlook client from the user’s computer.
- Re-create the OST file on the user’s computer
- Delete the duplicate contacts in CRM and in the user’s Outlook.
- Reinstall and configure the Outlook client
 of the
of the