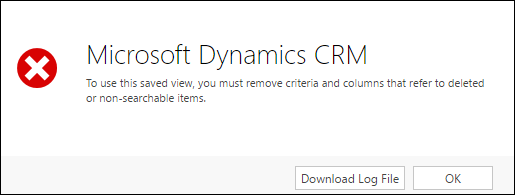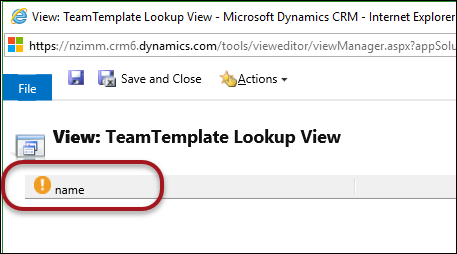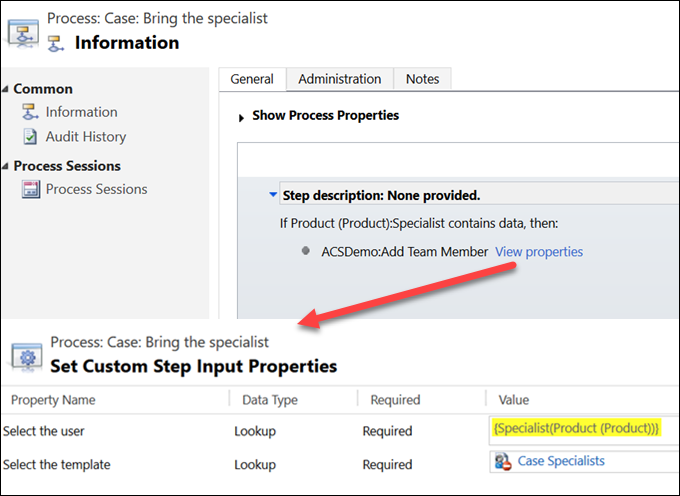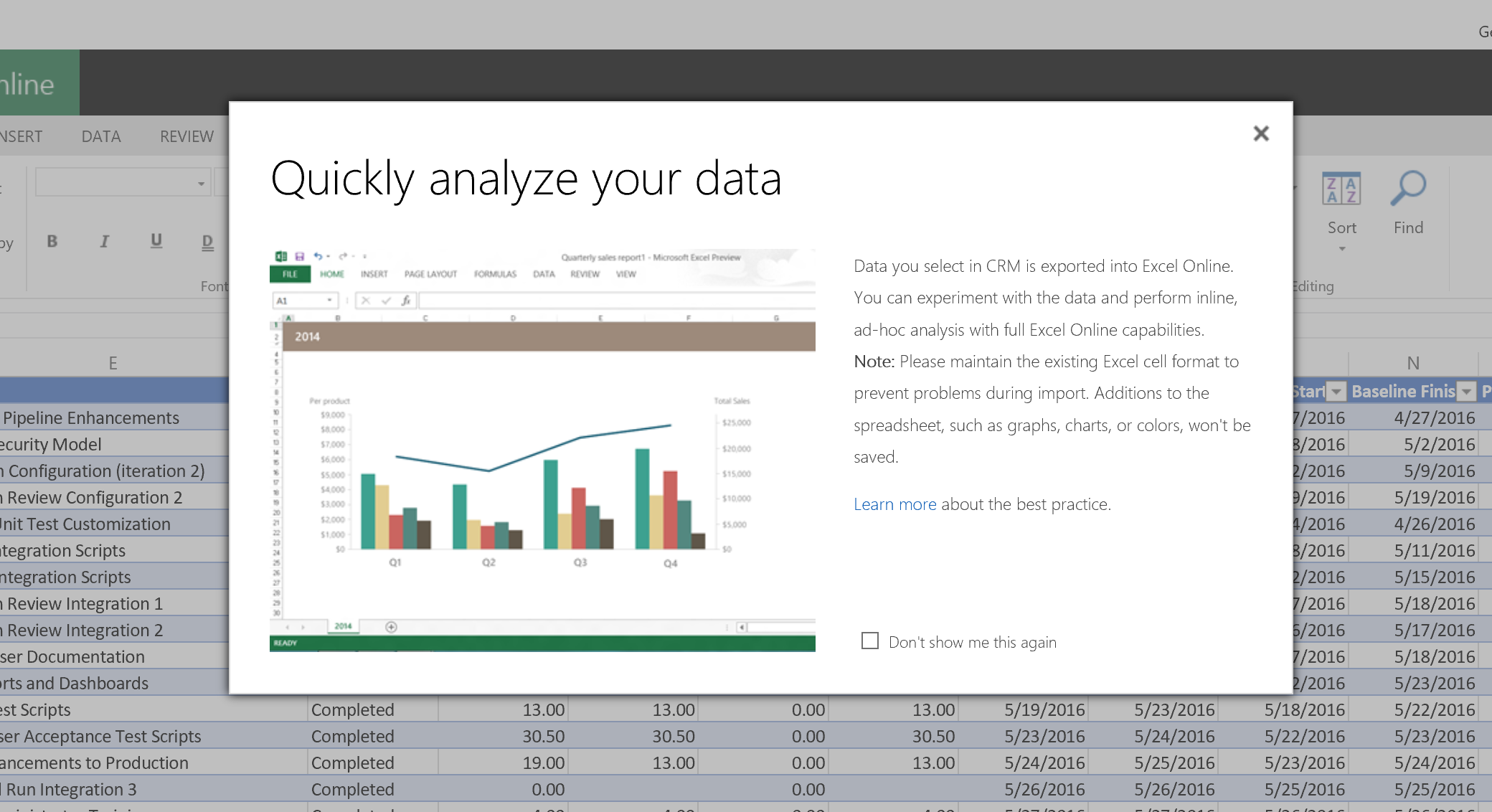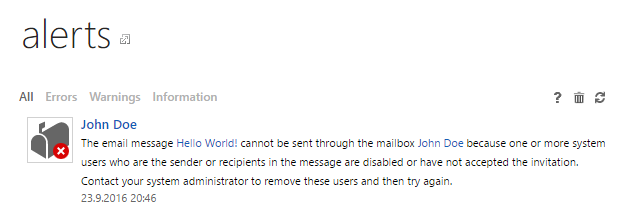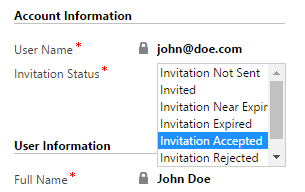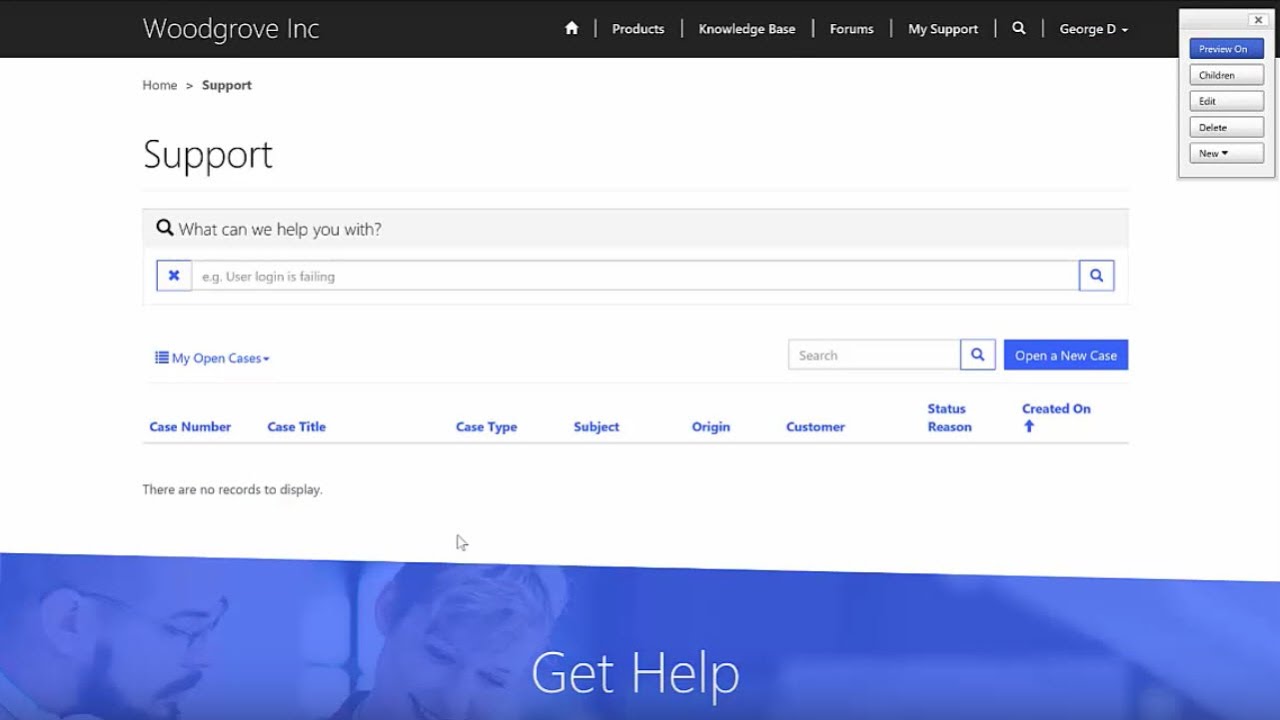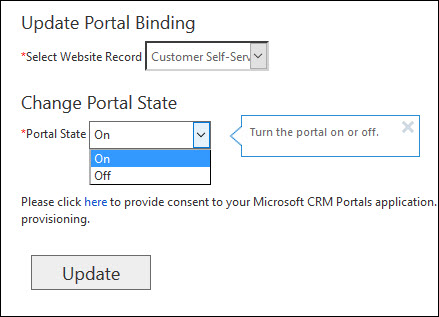Last week at the Hitachi Solutions Customer Conference, I lead a session about Server-Side Synchronization. One attendee asked me about an issue he was seeing where mailboxes would not stay enabled.
Last week at the Hitachi Solutions Customer Conference, I lead a session about Server-Side Synchronization. One attendee asked me about an issue he was seeing where mailboxes would not stay enabled.
The following process has helped improve stability in other environments I’ve worked in, and it might help you as well if you face a similar situation.
- Set all mailbox records to Outlook synchronization.
- Set a small number of mailboxes to server-side synchronization and test and enable them.
- Wait a day or two and make sure that the mailboxes you enabled are working correctly.
- Set a few more mailboxes to server-side synchronization, and test and enable them.
- Continue this process until all of the active user mailboxes are enabled and working.
Be sure that all disabled users are not set to server-side synchronization. if there are any users who don’t need to be on server-side synchronization (such as users who are only ever working from the same computer, users who don’t need to track or sync, etc), either set them to Outlook synchronization or disable synchronization.
By following this process you can remove complexity from your sync deployment and improve performance by limiting server-side synchronization to only the mailboxes that need to synchronize.
 of the
of the