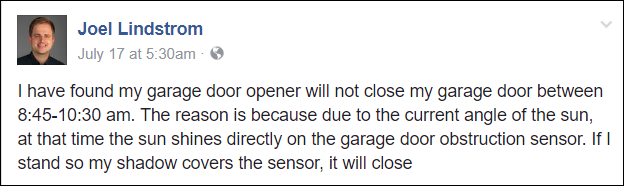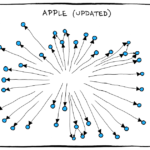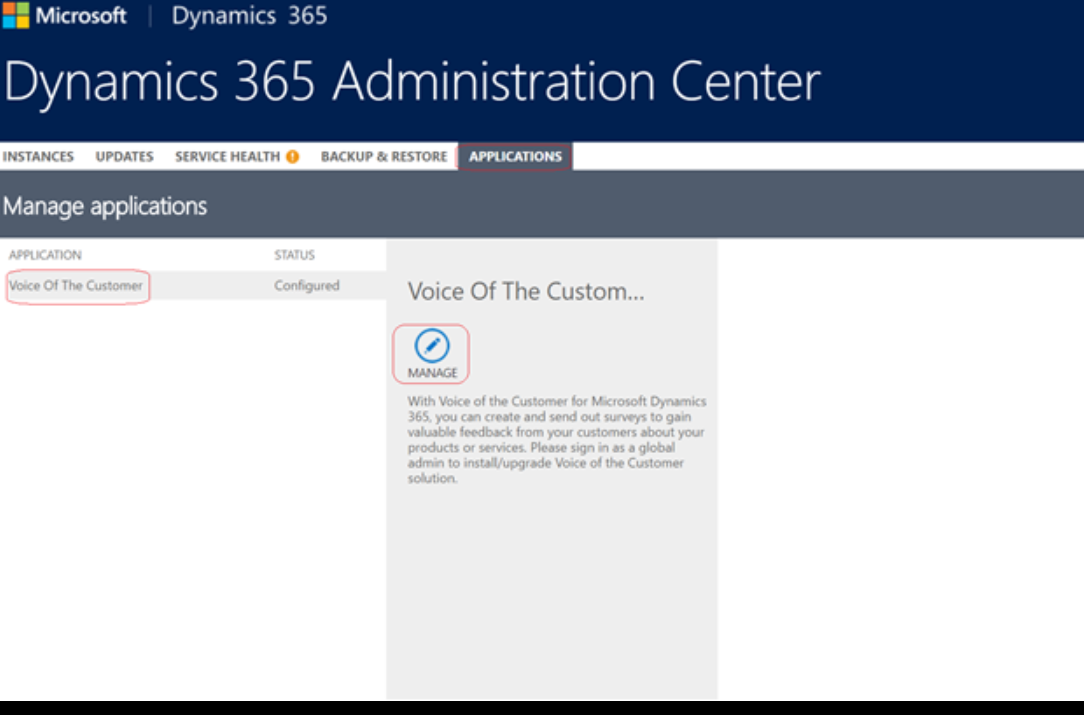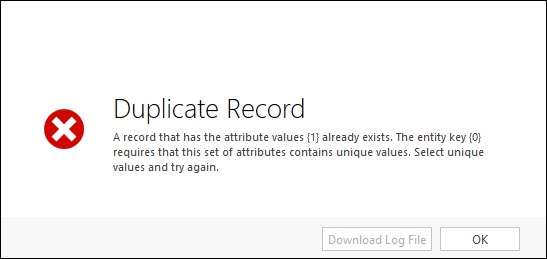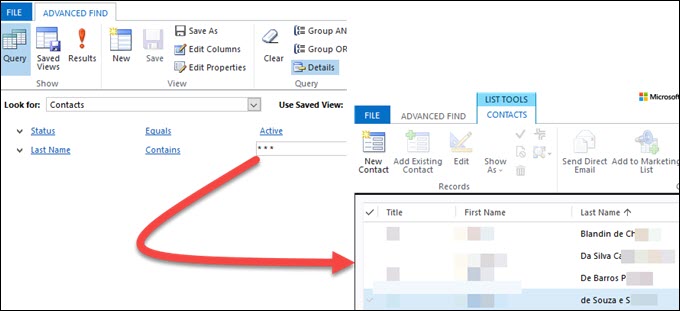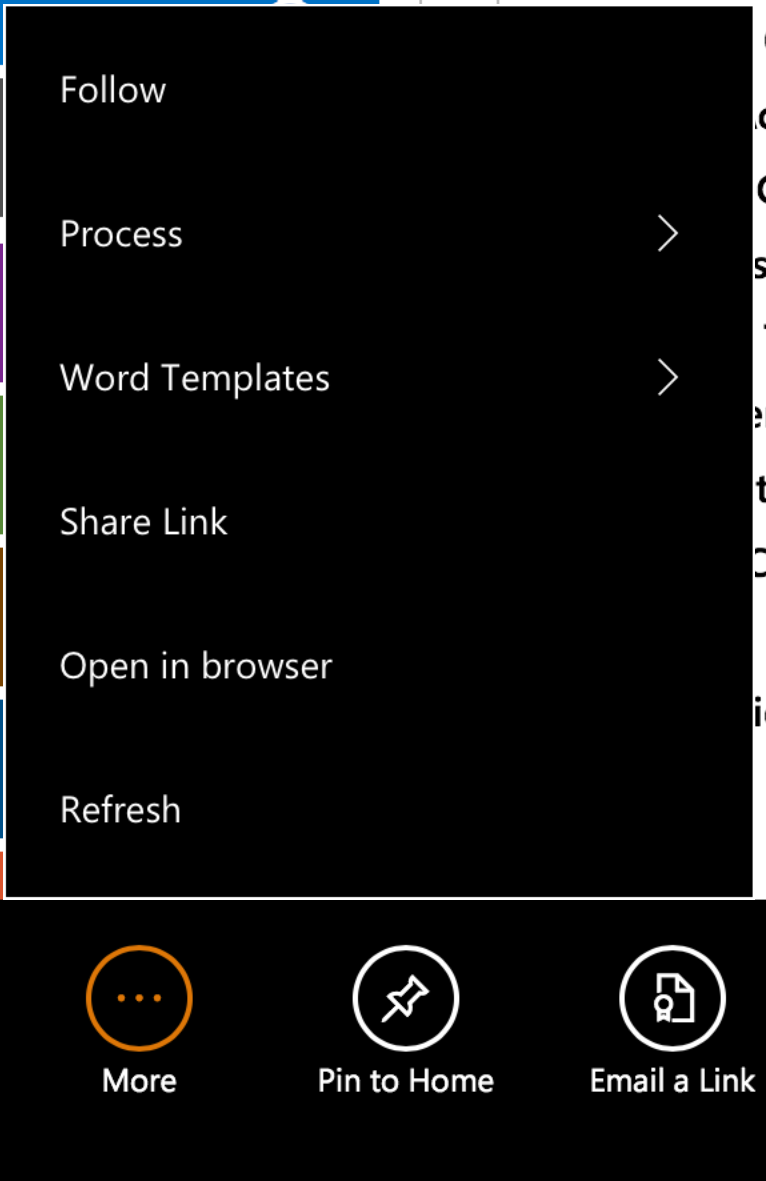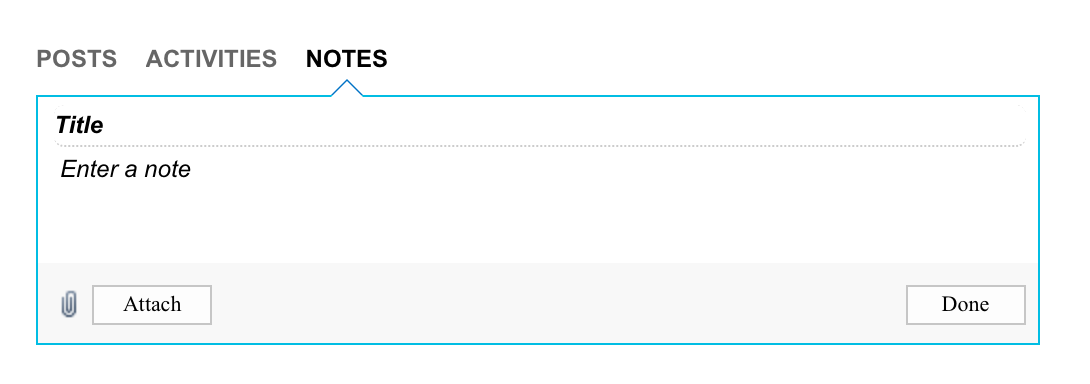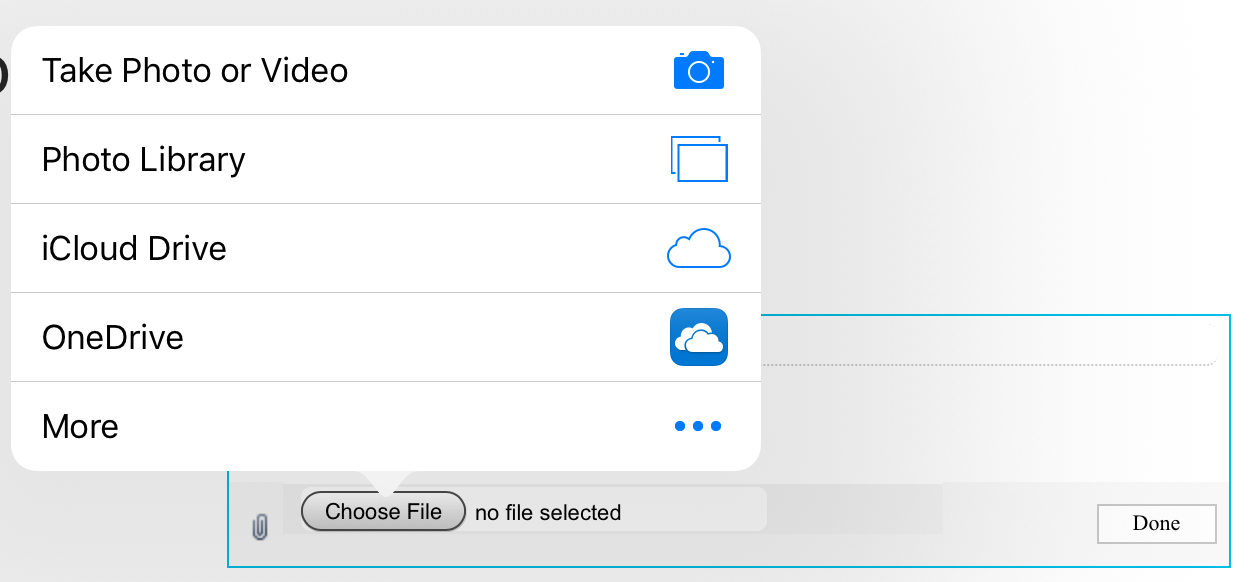Here’s a Dynamics riddle for you: When is a field not a field? Answer: when it is 2 or more fields.
Way back in tip 273, we discussed the maximum number of fields you can have in a Dynamics 365 entity. That maximum is for text/string fields. You should be aware that certain types of fields will consume more than one field in the database, reducing the limit on total fields. (To clarify: 1,024 columns per table is one of the limits imposed by SQL Server).
Adam Vero clarifies:
- Option sets and two options (bit fields) each use 2 columns, regardless of how many possible options.
- Lookups are also two – the GUID and name.
- Polymorphic lookups like customer and regarding may use an extra one for the target entity type.
- Currency fields will also be two each, plus 3 overall on the entity for the exchange rate and currency ID and name.
- Rollup fields of any kind, because these will add two additional fields for the current status of the rollup field and the date/time it was last calculated
Tipp Jaar: The rollup currency field where it’s the only currency field on the entity takes the cake with 8 fields being consumed in the process.
 of the
of the