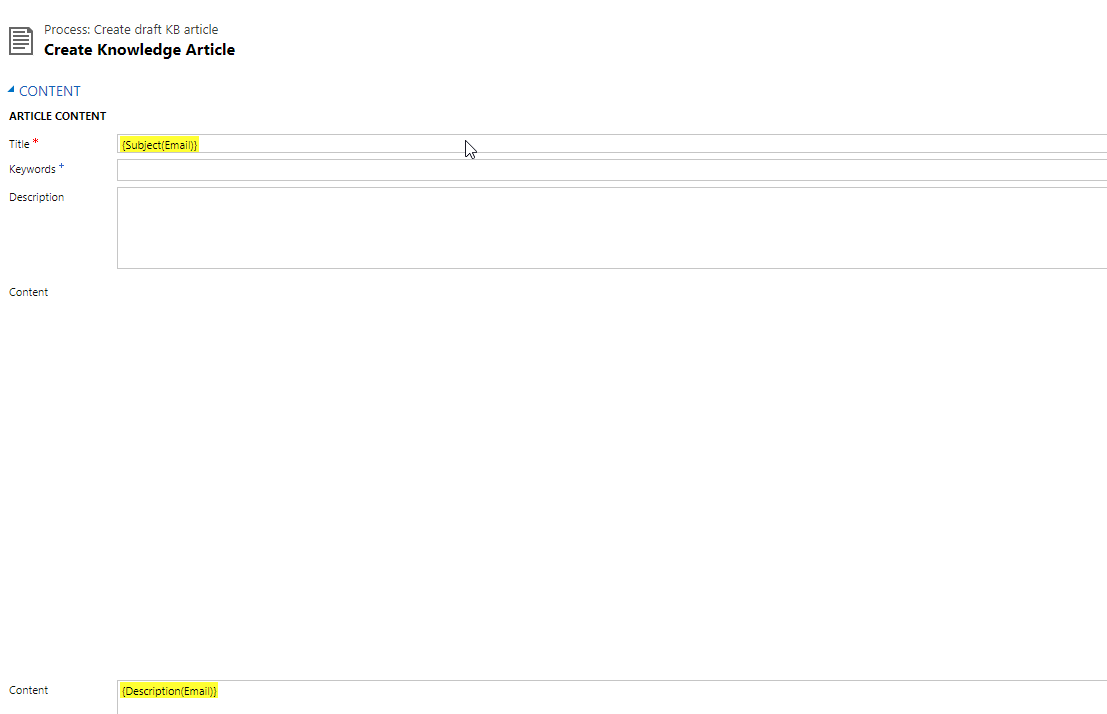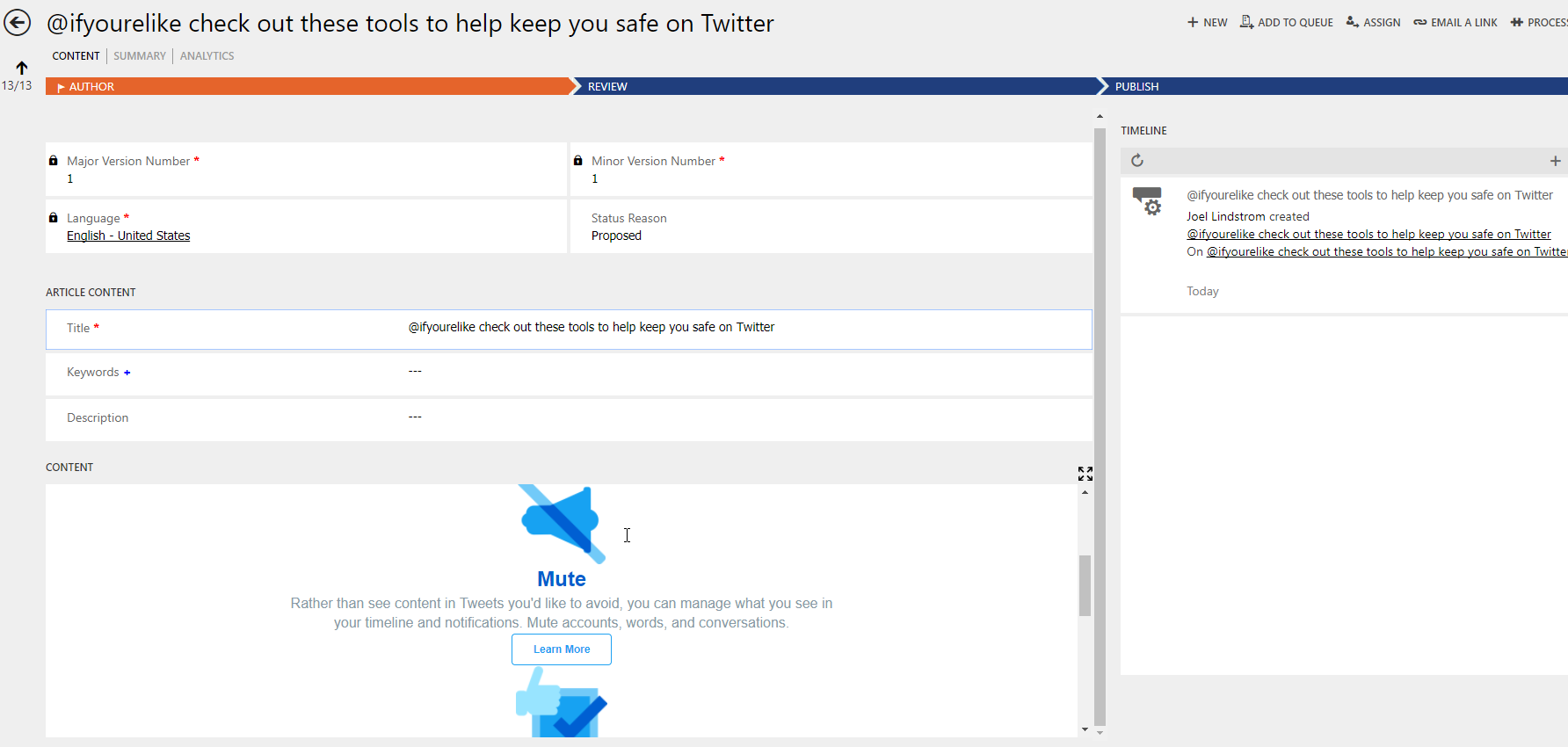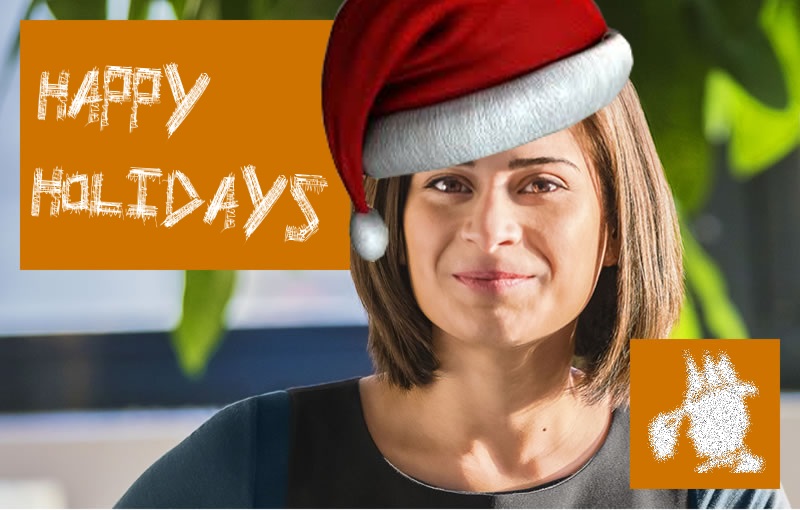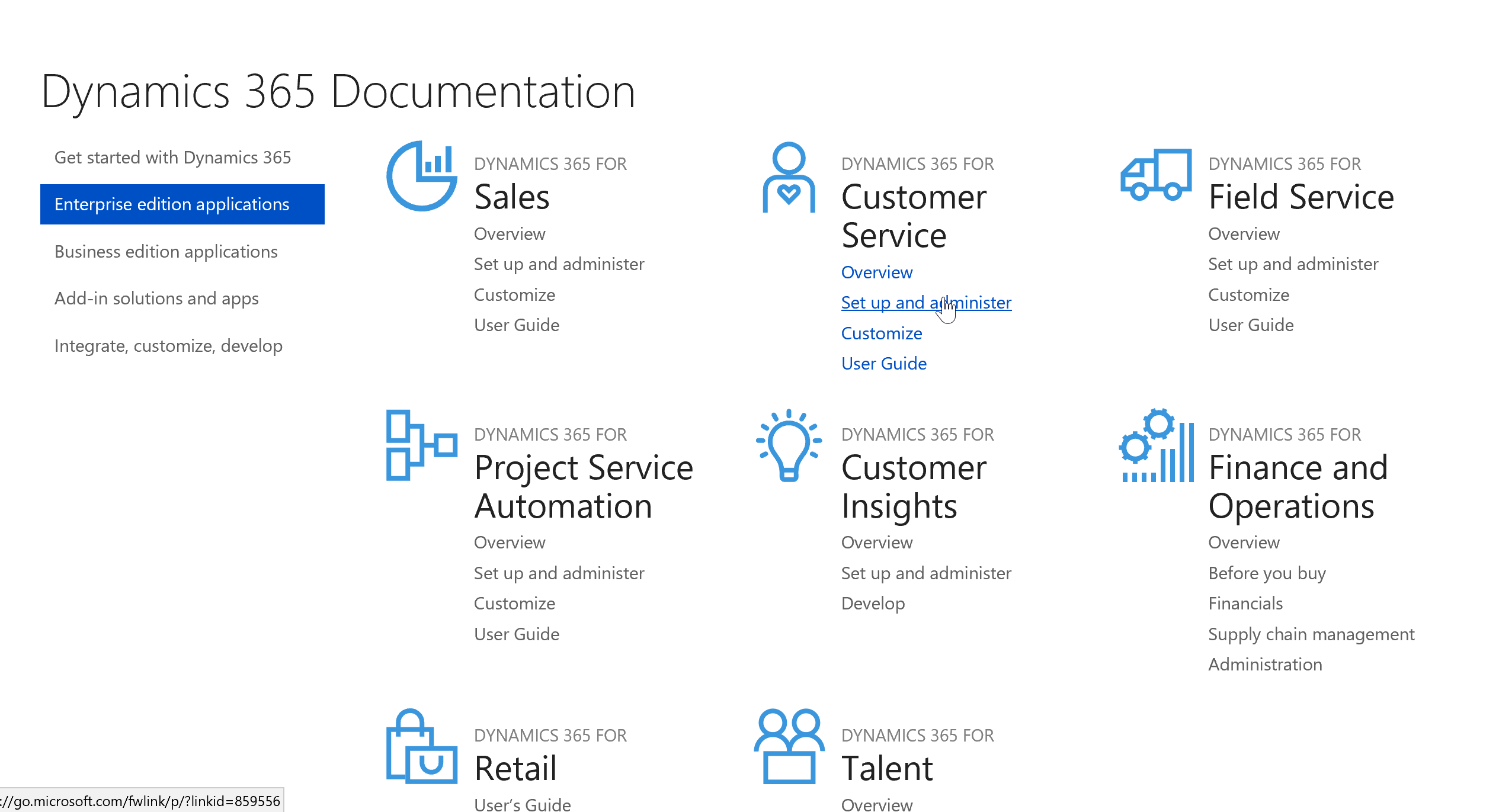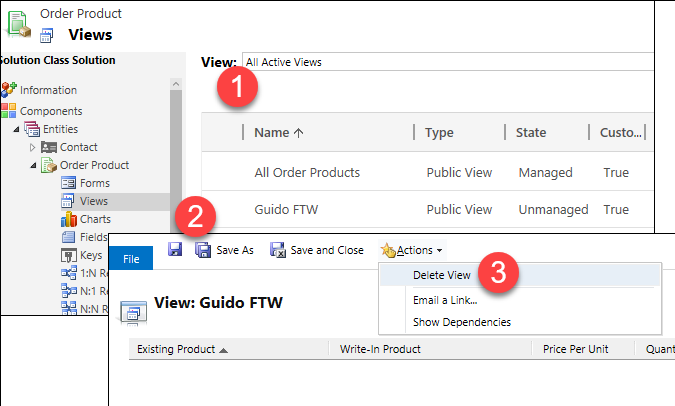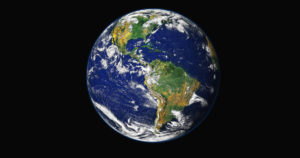The biggest challenge to knowledge management is content creation–somebody has to create the knowledge base articles. Emails can be a good source of knowledge base content. You are emailing your contacts and answering their questions, giving users a good way to quickly create knowledge articles from emails can be a good idea.
There isn’t a standard “convert to knowledge article” option for Dynamics 365 email records. Also, once an email is tracked, you can’t edit it, so adding a button to the form is not an option.
But that is why we have workflows.
- Create an on-demand workflow on email entity to create knowledge article. Map the subject to the Title field and the email description to the content field. Scroll down on the Knowledge Article form to populate required fields for major version and minor version.
2. From email, run on demand workflow
3. Draft KB article is created in Dynamics 365, ready to be revised and published. The content field renders the HTML from the email.
 of the
of the