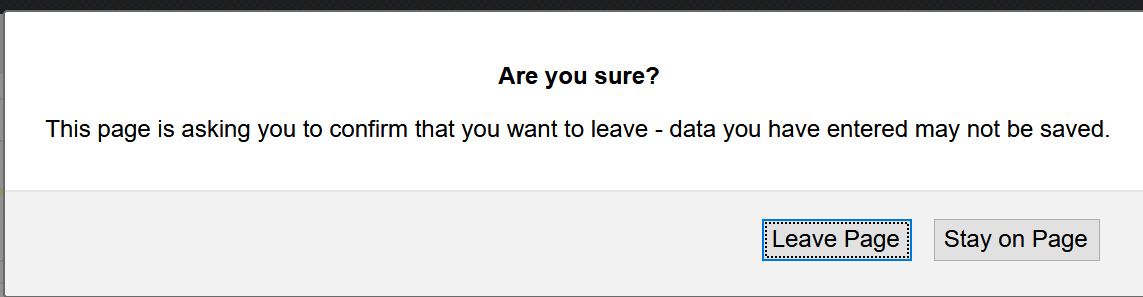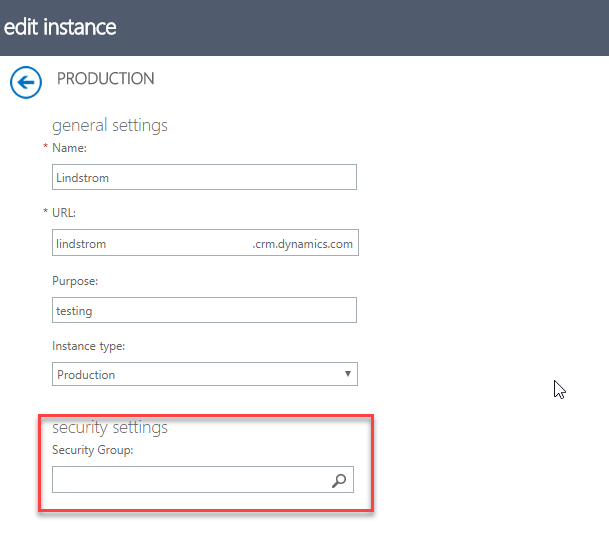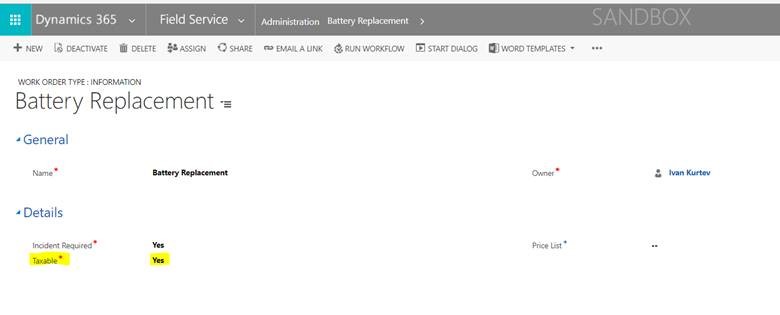This tip comes from Guillaume Domont. (And you can get your names into the Dynamics 365 History Book™ too by sending your tip to jar@crmtipoftheday.com.
Guest Microphone
I found a quite interesting bug in my last project.
As the CRM/Dynamics 365 is used worldwide, we had to handle the currency changes. The standard currency lookup view looks like this:
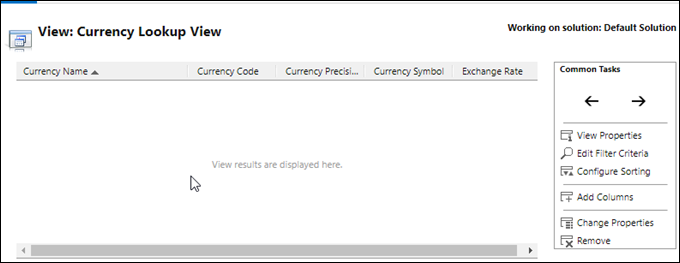
The project architect in his clever thoughts designed this view to be more performant, i.e. remove every columns and just let the currency name:
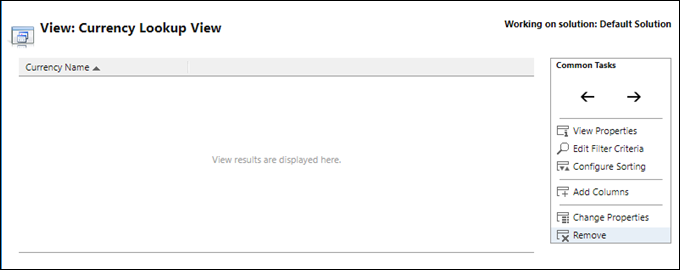
We modified the currency lookup view and handed it over to the testers. After a few months, the testers came back to us and said: “Did you notice that the currency symbol is not updated?” (when you select a different currency – t.j)
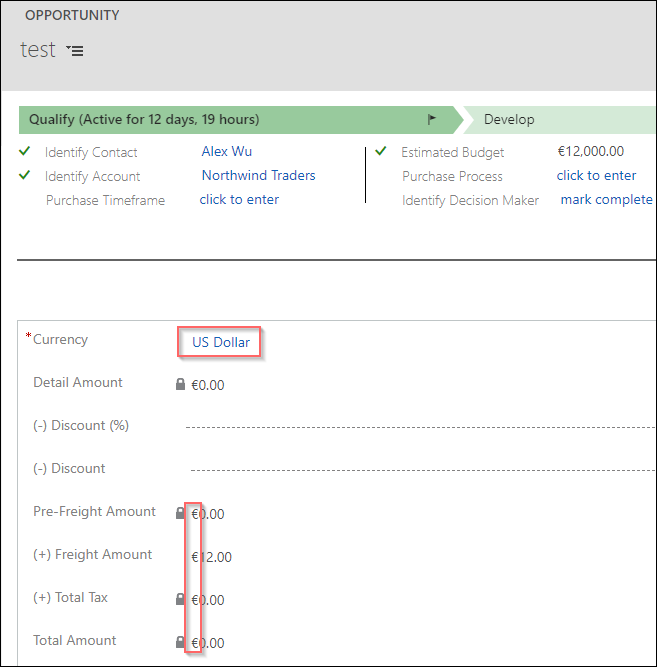
So after a few weeks of the Premier Field Engineering support looking for the problem without any luck, I discovered that the OOTB currency lookup view has the currency symbol in it and that somehow Dynamics 365 is doing some magic tricks to collect that symbol and set the collected symbol in front of every money field on the form.
Lessons learned: never modify the currency lookup view 🙂
Tîpp Jäår
I lied virtualized the reality: Dynamics 365 History Book™ does not (yet?) exist. But you can check the work in progress and leave your comments on a very much real Dynamics 365 Book!
 of the
of the
 We have not done a mini truckstop for a while so it’s good to bag one at the beginning of the year.
We have not done a mini truckstop for a while so it’s good to bag one at the beginning of the year.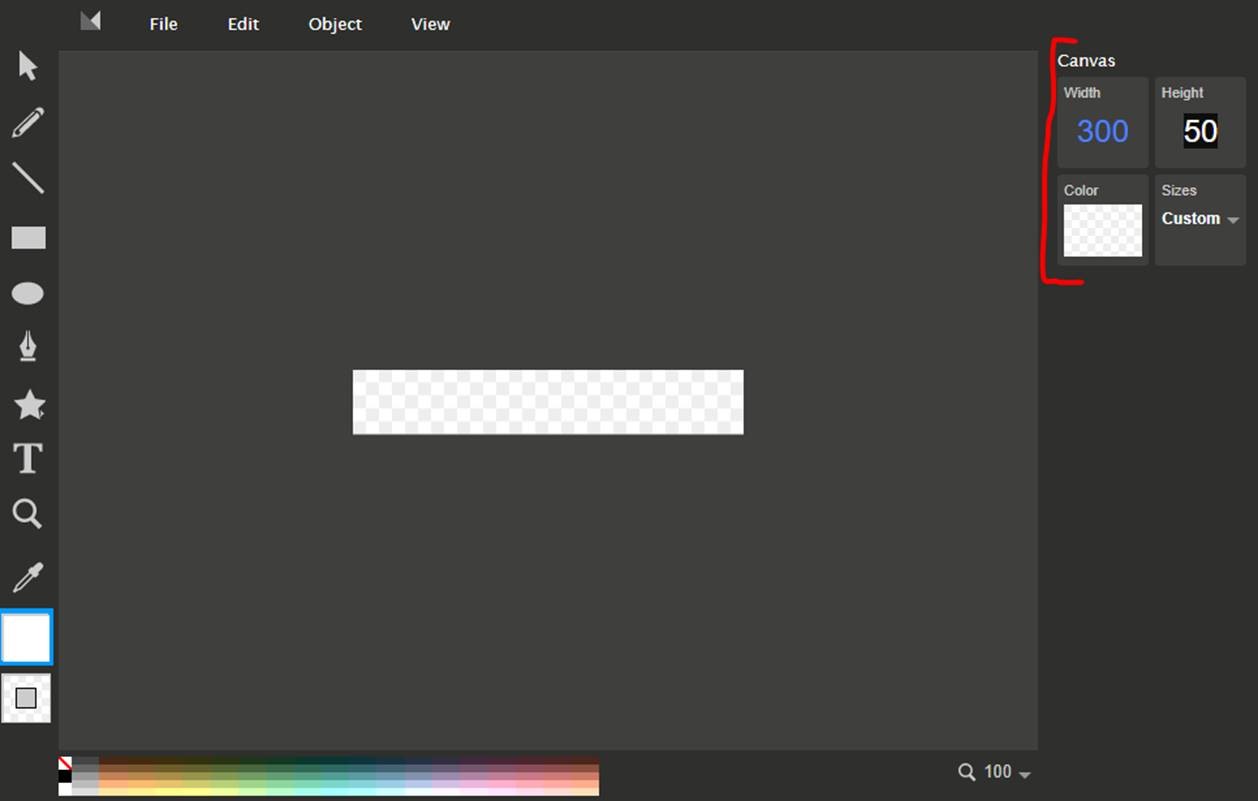
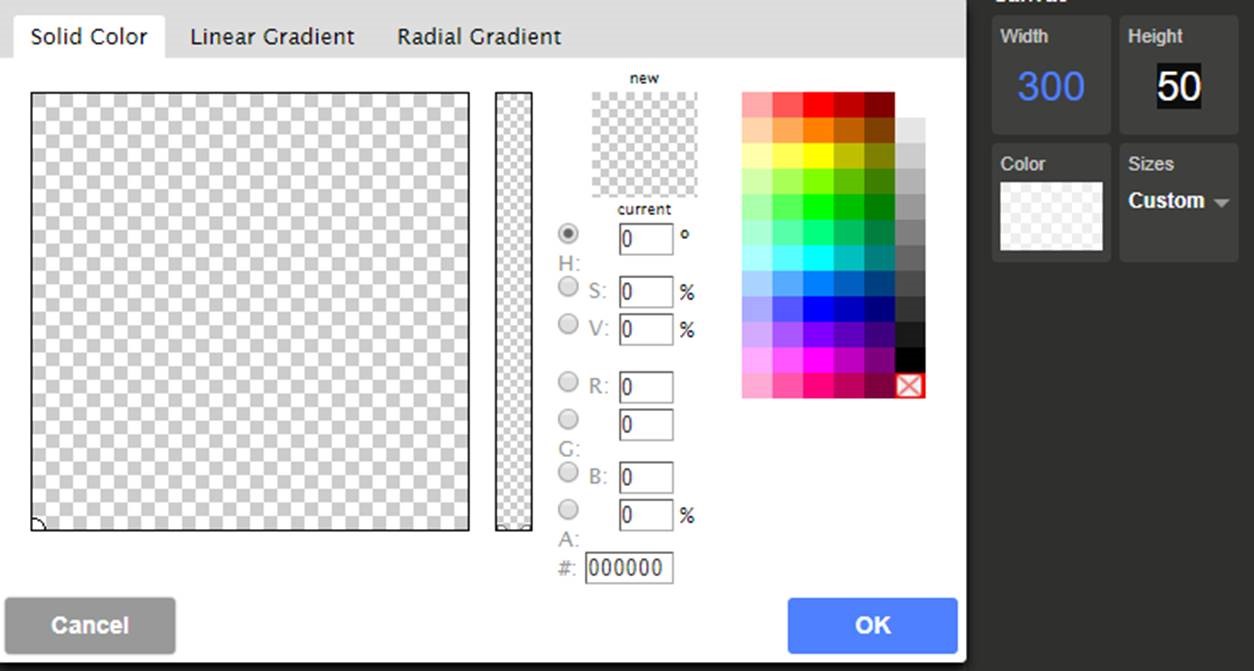

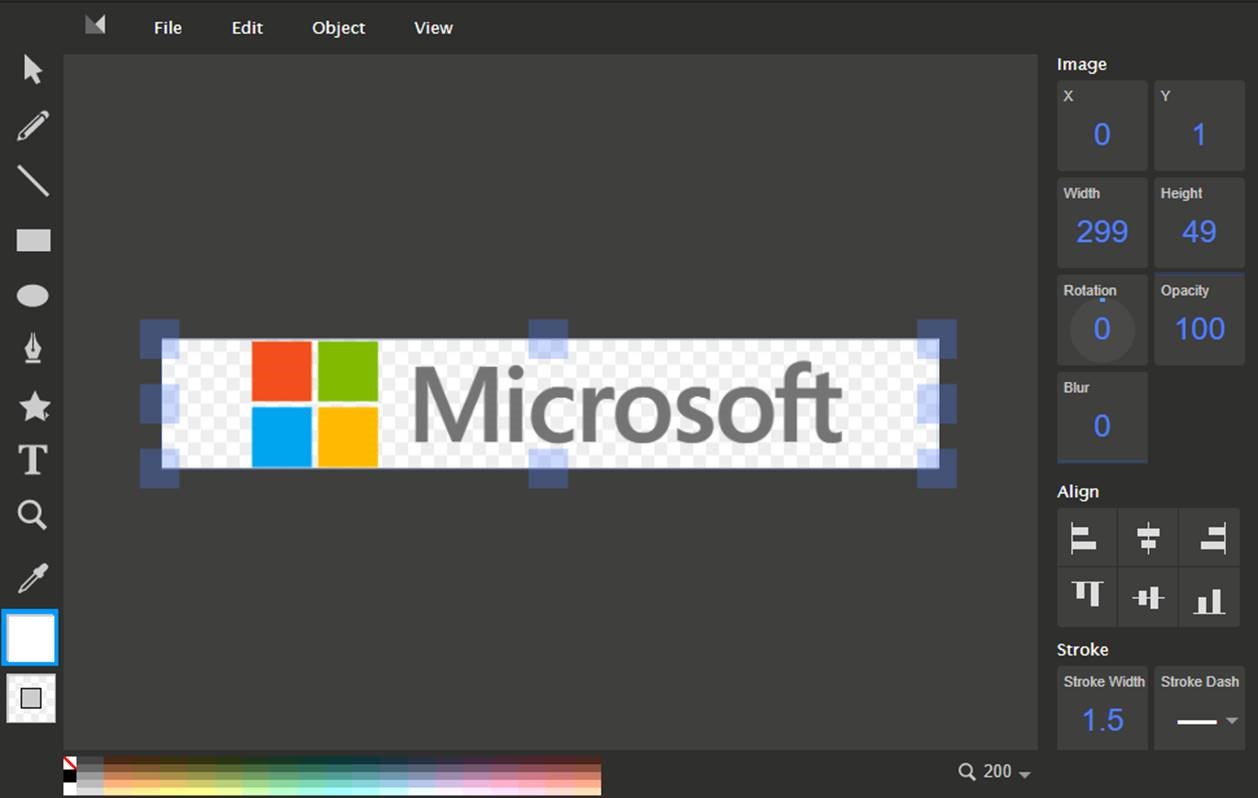


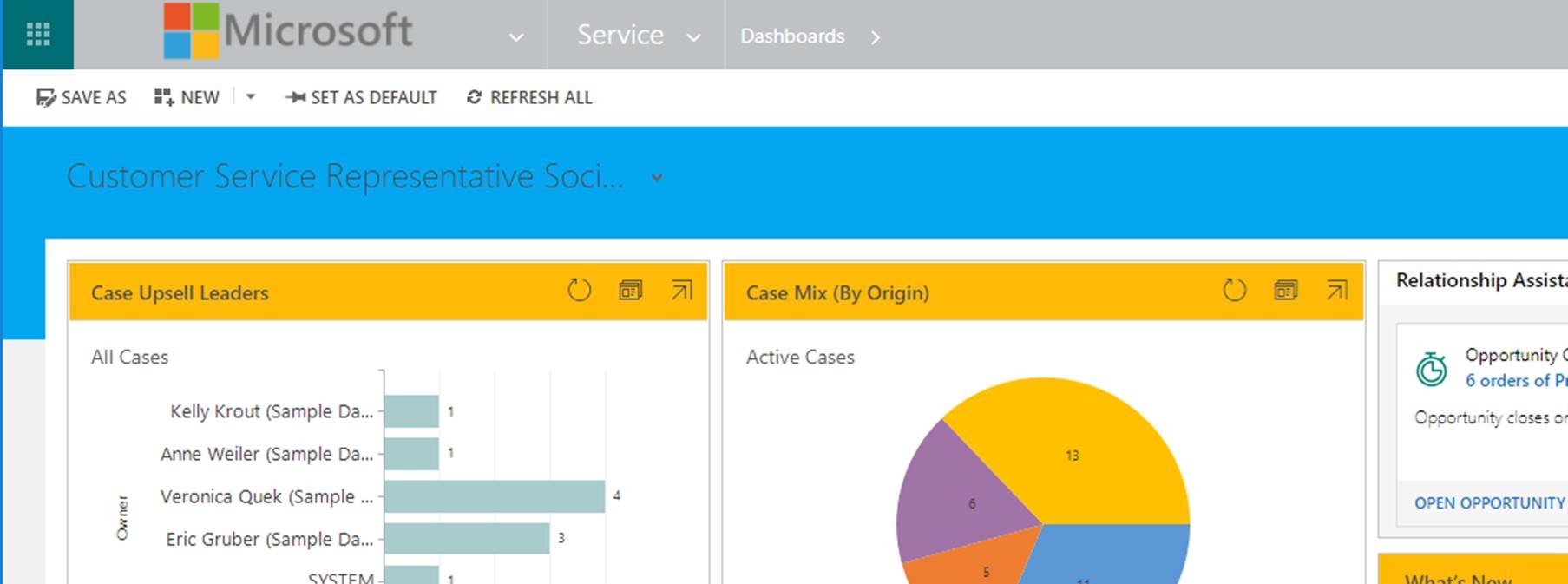
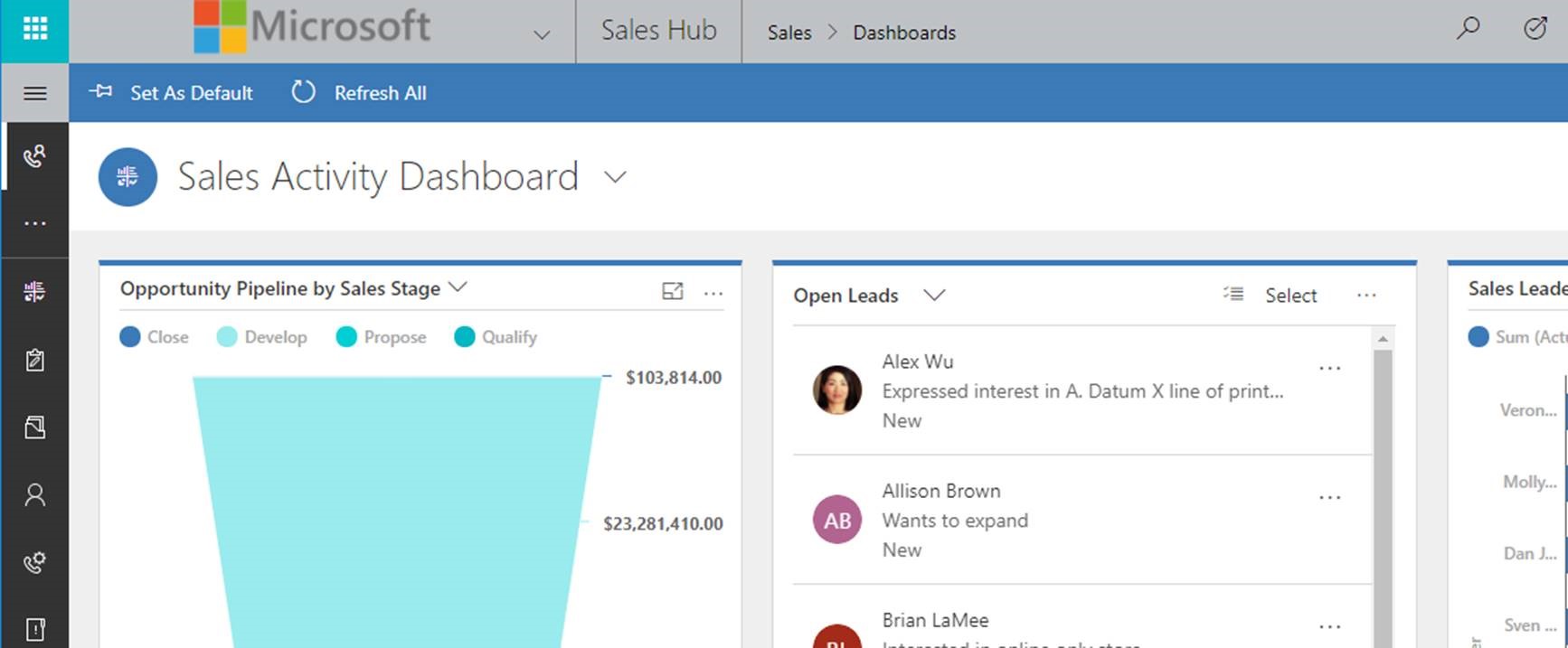
 Two common requests for portal pages is enabling tracking (seeing who has gone to a page) as well as ratings for pages i.e. the ability to say if a page was useful or not. Rating can be found relatively easily under the options for a web page (log in to the portal as an Administrator, edit the page and go to options. However tracking a page (logging when a page is loaded on someone’s browser) is not as obvious.
Two common requests for portal pages is enabling tracking (seeing who has gone to a page) as well as ratings for pages i.e. the ability to say if a page was useful or not. Rating can be found relatively easily under the options for a web page (log in to the portal as an Administrator, edit the page and go to options. However tracking a page (logging when a page is loaded on someone’s browser) is not as obvious.