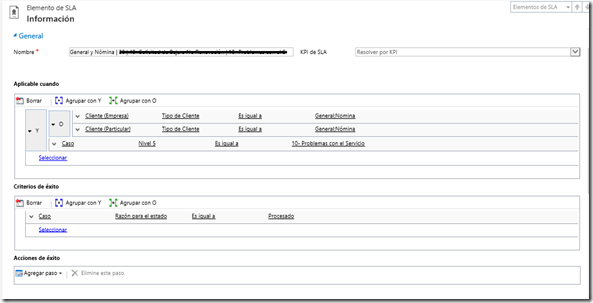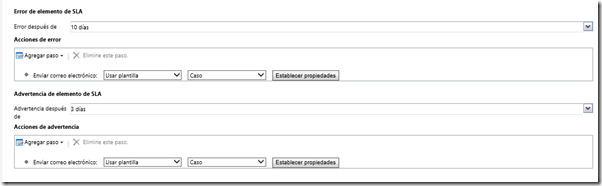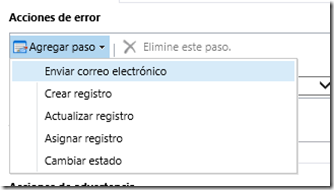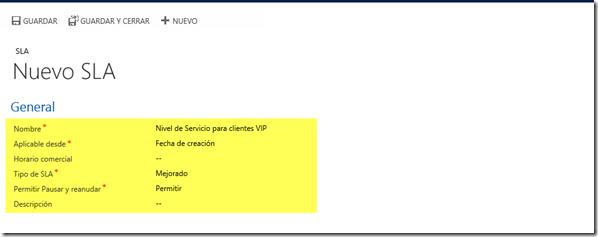We have received several comments for tip #148. The point of that tip was to explain how to make the customer lookup not return contacts when you type in the name of an account. Based on reader feedback, what many people are looking for is a way to totally restrict the customer lookup to only select from a single entity. This is not what 148 was doing–it simply stops typing in the lookup from returning a contact when typing in a company name.
But if what you want is to only allow users to select an account or a contact for a customer, that can definitely be done. On opportunities, Microsoft now provides separate Account and Contacts lookup fields, along with the “Potential Customer” lookup field.
Let’s say that you just want to link opportunities to account records (not contacts). Add the account lookup field to the opportunity form. Note the potential customer field is locked on the form and cannot be removed. You can, however, set the field to not be visible on the form.
Note that these fields work with the customer lookup–if I select a company in the account lookup, the customer lookup will be populated. This means that any views or charts that you have that include the potential customer field will still work. It doesn’t work the other way around though. If you have legacy opportunities, you will want to update the account lookup field on them (so the account field isn’t blank when an existing opp is opened).
To update existing opportunity records, export a view of opportunities that includes the potential customer and account lookup fields. Check the box to allow for re-import.
In Excel, copy the contents of the potential customer column and paste into the account lookup column. Then import back into CRM.
You now have your entity-specific customer lookup.
 of the
of the
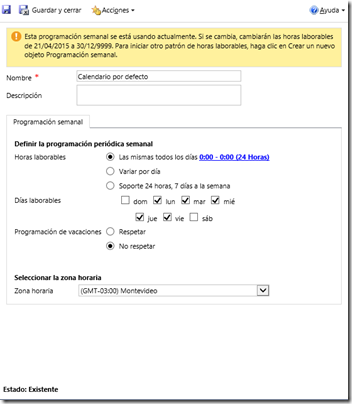
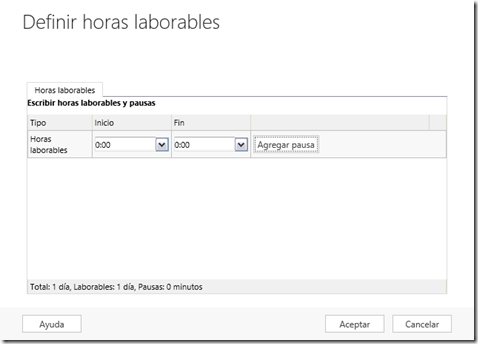
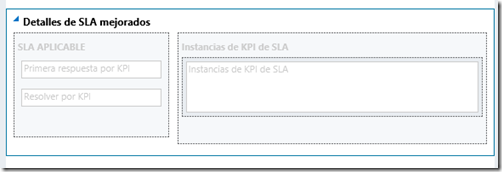



 Mini truck stop.
Mini truck stop.